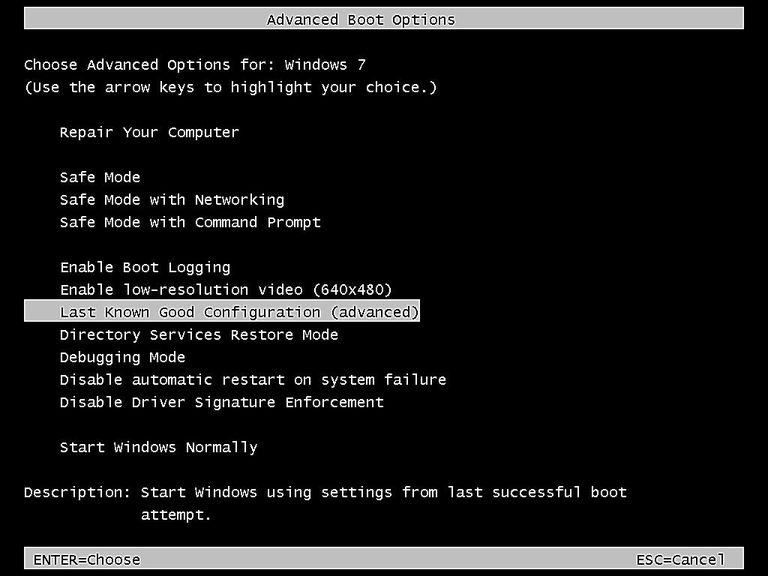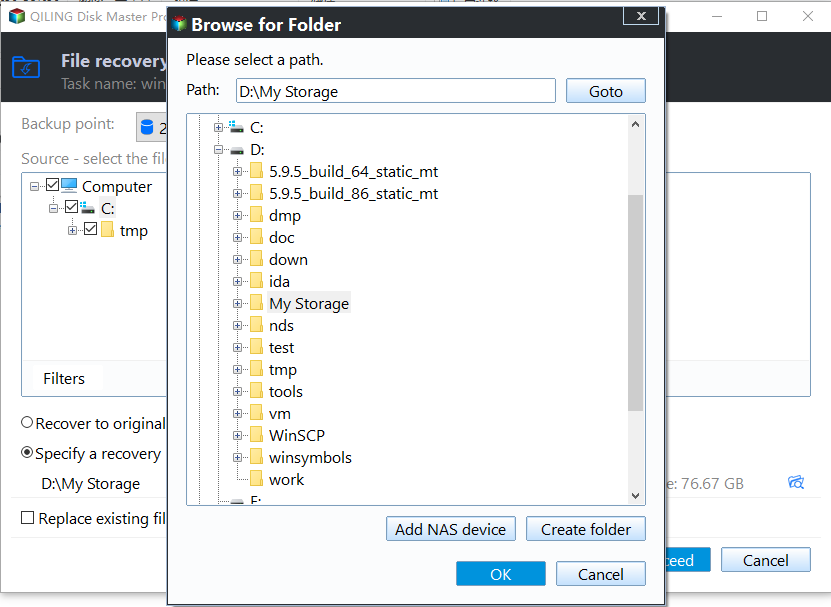Computer Crashed? How to Recover Files Is Not A Problem
Quick Navigation:
- What does computer crash really mean?
- Computer crashed, how to recover files: when your computer slightly crash
- Computer crashed, how do I recover files: When your computer completely crash
- Protect computer from crash
- The way forward
What does computer crash really mean?
Crash or system crash is serious computer failure. It may cause a computer program aborts unexpectedly or the operating system itself stop working, even unbooatble.
For computer program, such as, Microsoft Office, the problem may be errors in itself or conflicts with other programs. Usually, it hangs suddenly, and then, a few seconds later, ask if you want to wait or exit.
But if the program is a critical part of the operarting system, such as, registry, the computer system may crash or hang, throwing you a kernel panic or fatal system error.
Then, why computer crashes suddenly? It's likely to be:
1. Corrupted system registry files.
2. Disorganized files.
3. Malicious software.
4. Too little available memory.
5. Device driver.
6. Power surges.
7. Hardware problem like overheating.
Computer crashed, how to recover files: when your computer slightly crash
Sometimes, when you say your computer crashes, it does not completely crash. Thus, you can boot computer from installation disc or a recovery drive, then copy files off the hard drive in the crashed computer.
Also, if it is partially damaged or only the operating system crashes, you can choose to disconnect the hard drive and then connect it to another computer via USB to SATA cable. If the computer is a desktop, you can directly install the hard drive internally as a second drive.
After that, you can try to following methods to recover computer without worrying about data loss.
Way 1: Recover files from dead computer: Use Last known good configuration option
Last known good configuration is an option, which is available on the Boot Menu. If you change the settings like driver and your computer does not start up, you can start your computer with this option. And it does not delete anything.
Step 1. Start your computer, and press the F8 key repeatedly before showing the Windows logo. Then, you will see the Advanced Boot Options window.
Step 2. Select Last Known Good Configuration option and press Enter.
Step 3. Wait for your computer to start and check if the problem is solved.
Way 2: Recover files after computer crash using safe mode
Safe mode is a diagnostic mode of a computer operating system. Also, it's a mode of operation by application software. The main purpose of it is to find the root of problem and fix it, but not all problems within Windows. In addition, it is also widely used for removing rogue security software. It's worth trying when your computer slightly crashes. Then, let's get started.
Step 1. Enter the Advanced Boot Options window, select Safe Mode.
Step 2. Shutdown and restart the computer, then see if the problem is solved.
Way 3: Recover files from crashed computer by system restore in safe mode
System restore can restore your computer to an early date, including Windows files and settings. If your computer crash is due to bad software or drivers, you can do system restore in safe mode. It can avoid many problem in normal mode.
Step 1. Start your computer in safe mode by pressing F8 repeatedly. Then, click Start menu > All Programs > Accessories > System Tools > System Restore to access the system restore window.
Step 2. Choose the recommended restore option and click Next. If the recommended restore point at that time is not working properly, you still can tick Choose a different restore point.
Step 4. Confirm the settings are correct and click Finish.
Computer crashed, how do I recover files: When your computer completely crash
If your computer is completely crash, maybe only the operating system is damaged, you can try to copy files from the crashed hard drive on a diffent computer.
Then, you need to the help of data recovery software like Deep Data Recovery. It's a free and open-source data recovery utility to help recover lost data storage partitions and/or make non-booting disks bootable again. It works when these symptoms are caused by faulty software, certain types of viruses or human error (such as accidentally erasing a partition table).
In addition, if you create a system image in advance, you still can choose to restore system image to new hard drive and then use it to boot your computer. I'll introduce both of them in details later.
Way 1: Recover files from crashed computer using Deep Data Recovery
Here you can use professional data recovery software-Deep Data Recovery to recover files after Windows crashed. To make it, you need a USB cable and a working computer.
Step 1. Take out your hard drive and then connect it to a working computer via USB cable.
Step 2. Download the reliable data recovery software Deep Data Recovery, and open it.
- Note:✎...
- You cannot install any data recovery software on the hard drive you want to recover files from. The operation might actually overwrite your data. Thus, you need to install the data recovery software on a different disk or computer.
Step 3. Select the partition that you want to scan and then click "Start Scan".
Step 4. The software will scan your drive in a fast scan and deep scan. You can preview some recoverable files after the scan.
Step 5. You can search the file names or filter files by size, type, and date modified to find the data you need quickly. Choose the files that are to be retrieved. Then click "Recover".
With the help of free data recovery software, you can restore your files. But most data recovery software cannot retrieve all kinds of lost data unless you have comprehensive software.
If you use comprehensive data recovery software, the cost is very high. And you need the help of a professional. Without of the help of a professional, you may cause further media damage or permanent data loss owing to the improper use of data recovery software.
Taking these limitations into consideration, some users would like to restore files from backup. It will include all of your files including the changes made later if you set a scheduled task for them.
If your backup software happens to be Qiling Disk Master, you can follow the recovery process in the next part. If you use other backup software or built-in tool, you can search the stepwise guide online.
Way 2: Restore files from backup using Qiling Disk Master Standard
Qiling Disk Master Stanard is a free backup software for Windows 11/10/8/7/XP/Vista, which can help you backup important files or folders you don't want lose. And you are allowed to backup system, disk or partition per your needs.
- To keep track of changes better, it's suggested to create schedule automatic backup for them. It supports daily/weekly/monthly backup.
- Also, it gives you a chance to restore files with previously created file backup when something bad happens, such as, computer crashes.
- To restore the entire computer, you need a system backup or disk backup. In addition, you still need to create a bootable USB on a working computer so as to boot the failing computer.
Without further ado, let's start to restore files.
Step 1. Plug the hard drive contaning file backup into a working computer and be sure it's detected. Then, download Qiling Disk Master Standard, install and launch it, click Restore and click Select Task.
Step 2. In the Restore window, select file backup image and then click Next.
Step 3. In the Image Infomation window, select the folders at the left panel and then specific files at the right side (if necessary). Also, you can restore files from previous backup by clicking the inverted triangle at the upper right corner. Then, click Next.
Step 4. Select a path to save your files. If it's an external hard drive, please connect it first.
Step 5. Click Proceed to restore files from backup.
Besides, you still can restore files using Explore Image feature under the Tools tab. It will save all the files to its original location. Also, you can select a new location to store files.
And it is really useful when you don't have a file backup, for example, you create a system backup. It will mount all the partition (s) on the system image and specify a drive letter for them. Then, you can view them in the Windows Explorer and manually copy any files you want to another location.
Protect computer from crash
As mentioned earlier, backup is the sure-fire to protect your data or operating system. Thus, if you don't have a file backup, please create one with the following steps right now. Also, you can create a complete system backup or entire disk backup with corresponding backup solutions.
Step 1. Prepare an external disk for data storage. Then, launch Qiling Disk Master Standard, select Backup and File Backup in order.
Step 2. Click Files or Folder to select files or folders you want to backup. Then, select the prepared disk as backup destination.
Step 3. Then, you will see Options, Schedule, Schedule. Among them, Schedule is the core of continuous data protection, click it and select daily/weekly/monthly as well as incremental backup.
Options: You can make a comment, enable email notification, set command, enable compression level, etc.
Schedule Backup: Note that the event triigers, USB plug in are only available on the professional or higher version of Qiling Disk Master. If necessary, please upgrade first.
Backup Scheme(advanced version): You can enable this feature to set backup method (either incremental backup and differential backup) and delete old backups older than x days.
Step 4. Click Proceed after your confirmation. The selected files and folders will be backed up at a regular basis.
Other helpful tips to avoid computer crash
To minimize the risk of a computer crash or system crash, you take prevention measures ahead of time. You can do the following things.
1. Delete all unused files, unnecessary files or cookies files regularly.
2. Defragment your system on a regualr basis.
4. Do not run too many programs at the same time.
5. Make sure you have enough disk space.
6. Keep your virus protection software up-to-date.
7. Upgrade your operating system and patches to the latest version.
8. Always use a surge protector.
9. Do not open emails or files from strangers.
The way forward
"Computer crashes, how to recover files?" is a popular topic for computer users, and there are many solutions to recover files. But some users still report that my computer crashed and I lost everything. Thus, recovery is not enough to protect your data or OS.
To protect your data or OS, you need to create a schedule file backup or system backup so as to update data in the backup task. Then, no matter when your computer crashes, you have the latest backup, including data and program before the accident. Qiling Disk Master is worth a shot, becasuse its easy-to-use and feature-rich.
For IT maintenance and support engineers, you could use Qiling Disk Master Technician or TechPlus, it allows you to copy Qiling Disk Master to a removable device so that directly run it on target computers without installing. It's very convenient when you need to repair computer for others, such as, your friends or customers.
Related Articles
- How to Recover Files from a Crashed Hard Drive in Windows 7/8/10
You will learn how to recover files from a crashed hard drive quickly using hard drive data recovery software - Qiling Disk Master Standard or TextDisk. - Solved: How to Recover Data from Corrupted Windows OS
You will learn how to easily recover data from corrupted Windows OS? Get the reason in your case and recover files with corresponding way. Here are 5 ways intotal. - How to Recover Permanently Deleted Pictures from Laptop Easily
Deleted your pictures/photos permanently from laptop and want to retrieve them? Learn efficient solutions to recover permanently deleted pictures/photos from this page. - How Do I Backup My Mods Skyrim?
How do I backup my mods Skyrim? If you want to install Skyrim on another PC, what should you do to find and back up your Skyrim mods folder? Read the short content of this post, and we will give you the right tips.