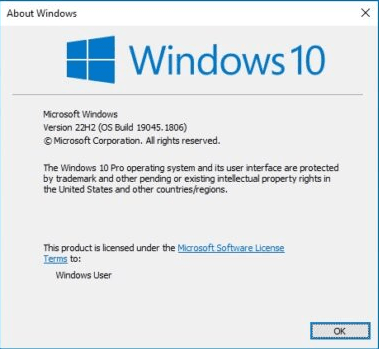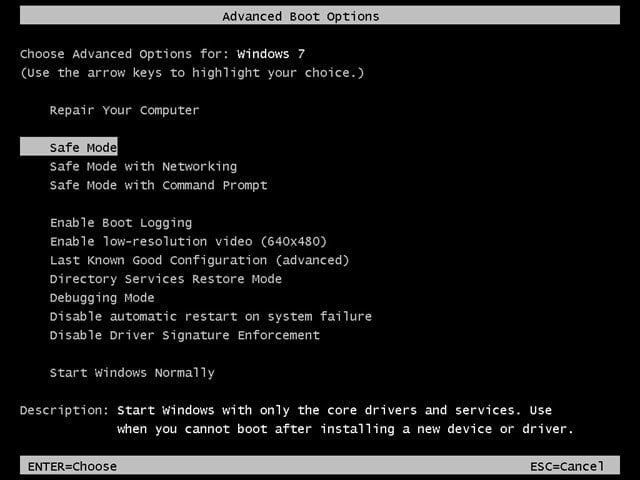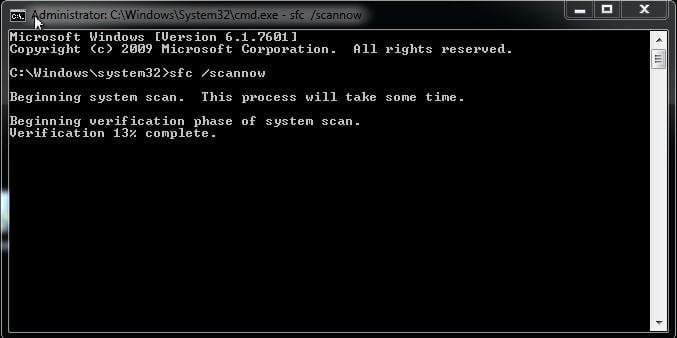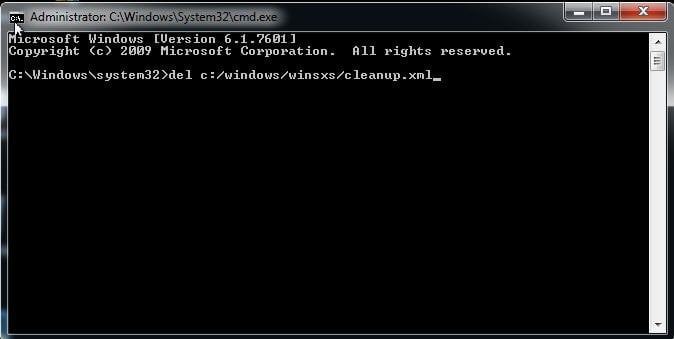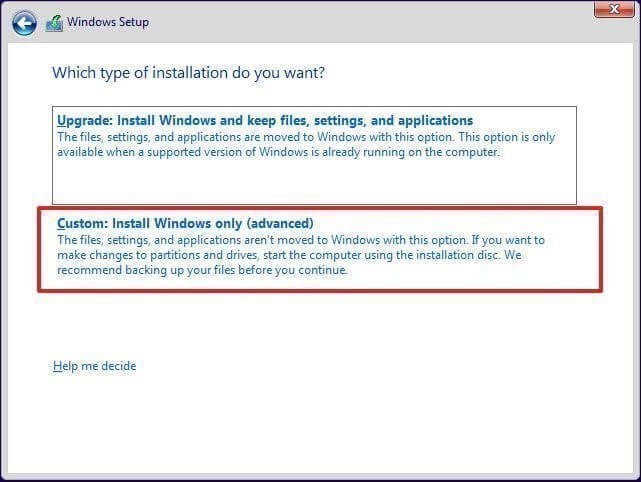Computer Won't Start after Windows Update
Content of this article:
- Windows Update and Arising Issues
- Method 1: Perform System Restore in Safe Mode
- Method 2: Run System File Checker Command Line
- Method 3: Delete cleanup.xml and pending.xml
- Method 4: Use System Image to Fix Computer won’t Boot after Windows Update
- Method 5: Clean install Windows on different computer
- Conclusion
Windows Update and Arising Issues
Windows Update is a free Microsoft service, which is used to provide updates like service packs and patches for the Windows operating system and other Microsoft software. Also, it can be used to update drivers for popular hardware devices. These Updates often contains feature enhancements and security updates. The aim is to protect your computer from malware or other problems.
This year, Microsoft is also rolling out a major update called 'Sun Valley 2', or version 22H2. There are no significant differences between Windows 10 21H2 and Windows 10 22H2. For Windows 11, this update aims to restore support for drag-and-drop, improve Start menu customization, and more.
But sometimes you may encounter computer won't start after Windows update problem, for example, the major October 2020 update brought a slew of issues, like the dreaded Blue Screen of Death (BSoD) error message, and some driver compatibility problems. To protect your system and data, it is highly recommended that you back up your computer before updating. The following is a typical user case from the forum.
The following is a typical user case from the forum.
“Hi, Since I updated Windows 10 a few days ago my computer won't boot. It displays the Lenovo logo screen, but doesn't go any further. It doesn't load any Windows screen for me to attempt recovery environment. I don't know how to recover it. Can you help? Thanks”
Well then, you may wonder how to fix Windows 10/8/7 cannot boot after update? Please keep reading below to learn more and fix it. There are 4 useful methods in total. Before that, you need to know whatever problem the updates caused could clear itself up with a simple power off and power on, thus, please restart your computer first.
Method 1: Perform System Restore in Safe Mode
Step 1. Start your computer, and press F8 repeatedly before the Windows logo occurs. Then, it will lead you to the Advanced Boot Options with several available options. You can select Safe Mode.
Step 2. Search System Restore in the search box and select it from the list.
Step 3. Select one of the available restore points and restore your computer.
Note: By default, System Restore will tick the recommended restore option. If the restore point is not working properly at that moment, you can tick Choose a different restore points.
Step 4. Confirm all your settings and click Finish the run the pending operation.
Step 5. Restart your computer and check if this problem is solved.
Method 2: Run System File Checker Command Line
Step 1. Access the Advanced Boot Options and opt Repair your computer, then select Command Prompt at the System Recovery Options. Also, you can go to the command prompt via installation media.
Step 2. Type the following command in the command prompt and press Enter.
sfc/sannow
Note: c:\ refers to the system drive of your computer.
Step 3. The command prompt will scan the integrity of all the protected system files and replace it. Then, you can restart your computer and check if the issue is fixed.
Method 3: Delete cleanup.xml and pending.xml
Step 1. Go to the command prompt via System Recovery Options.
Step 2. Delete the cleanup.xml folder in the command prompt. You can type the following commands and press Enter.
del c: \windows\winsxs\cleanup.xml
Step 3. Delete the pending.xml folder in the command prompt with following command.
del c: \windows\winsxs\pending.xml
Step 4. Type exit to quit this window.
Step 5. Restart your computer and check if your computer can start normally.
Method 4: Use System Image to Fix Computer won’t Boot after Windows Update
If your problem still cannot be fixed, you can choose to perform offline System Restore under Windows PE bootable environment. It can bring your computer back to the working state (including system files, installed programs, etc.) via system image backup you made in advance, especially when your computer is unbootable.
To complete the entire process, you need a free backup and restore software like Qiling Disk Master Standard. Then, please create a system image backup and repair boot USB with it. Once something unexpected happens, you can restore system image to get your computer back in a very short time. Below are the steps:
Step 1. Set your bootable media (eg: CD, DVD, USB drive) as the first boot device, then save the changes and exit this window. After that, Qiling Disk Master will start automatically.
Step 2. Click Restore and click Select Task. If your backup is on the external hard drive, you can click Select Image File and restore system image from external hard drive.
Step 3. Select the system backup image and then click Next.
Step 4. Select Restore this system backup and click Next. Select a backup point if you created differential backup and incremental backup before.
Note: If you want to restore to a different location, you can tick Restore system to other location and select a partition.
Step 5. Review the operating summary and confirm the restore location. Click Proceed to start the operation.
Notes:
❤ Please boot computer from the restored disk and check if it's bootable.
❤ If the system image is created on a different computer, you still can perform dissimilar hardware restore with advanced feature "Univesal Restore". It's available on Qiling Disk Master Professional at least.
❤ This software is also applied to laptop won’t boot after Windows 10/8/7 update.
Method 5: Clean install Windows on different computer
If your computer does not access to the recovery environment, you can try to reinstall Windows on different computer. Please install the same version as your current operating system, otherwise there may be reactivation issues.
Step 1. Take out your hard drive and install it on a different computer. Then, download media creation tool and create an installation disc first.
Step 2. Restart that computer three times in a row, then you will enter the recovery environment. Select language and other prference and click Next.
Step 3. Click Install now and Next.
Step 4. Click I don't have a product key and Next. It will activate itself when you boot the troublesome computer from the fresh Windows.
Step 5. Select the operating system and click Next.
Step 6. Accept the license terms and click Next.
Step 7. Select Windows 10 installation type: Custom.
Step 8. Click Drive Options, you can delete system partition and other operating system related partition, and then select the unallocated space to install Windows.
Step 9. Wait untill the process is complte, then set up your preference by on-screen instructions.
Step 10. Put the hard drive back to the computer having problem and check if it's bootable.
Conclusion
Whatever problem your computer encounter, there will be dozens of ways you can use. So do computer won't start after Windows Update.
But you will spend much time in finding solutions. It's time-consuming. And no one can promise that there is a way works for every user. What's more, you will be a risk of losing data owing to errors in operation.
The prevention measure is too important to take chances. You are supposed to create a system backup or disk backup when your computer is in a good state, then you can recover your computer at any time. If you don't have one, please download Qiling Disk Master to protect your computer right now!
Related Articles
- How to Back Up Windows 11 to USB [How-to] Step by Step Guide
In this article, we will introduce the process of a computer backup and how to backup your data on Windows 11. When backing up data, you should store the backup files on another device such as an external hard drive. This can be done efficiently using Qiling Backup, an easy to use backup management tool for Windows operating systems. - How to Backup A Hard Drive Windows 7 [Ultimate Guide for Windows 7 Users]
Although Microsoft has updated Windows to Windows 11, there is still a great number of users who are still using Windows 7. Microsoft has ceased the security protection to Windows 7, so if you want to protect your Windows 7 data, the best way is to create a backup. This article focuses on how to backup a hard drive on Windows 7. Keep reading and see how you can back up a hard drive. - How to Backup Steam Games to External Hard Disk?
How to backup Steam games to external hard disk? What is the easiest way? You can read this short post to find the tips and meet the best backup software for game players here. - How to Make a Byte-for-Byte Copy of a Drive?
If you want to know how to make a byte-for-byte copy of a drive, you may check the information in this answer.