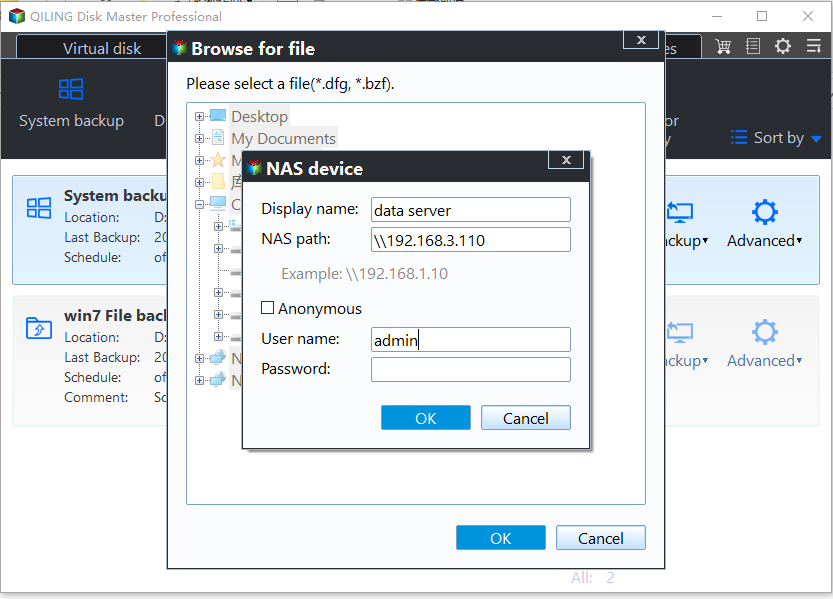Safely Copy Windows 11/10/7 Image to Another Computer
Can you put a system image on another computer?
After building or buying a new PC, you may wonder if you can copy Windows image from your old PC to the new PC. Thus, you can enjoy familiar system settings and applications without reconfiguration or reinstallation.
To answer your question shortly, moving Windows installation from one computer to another is possible in some cases, but there's no guarantee. Here are two major problems that may occur:
- Boot problem
When you install Windows on a computer, it sets itself up with drivers specific to that computer's motherboard and chipset. As a result, Windows could fail to boot on different hardware because some drivers don't work.
- Licensing problem
Windows could become deactivated after moving to another computer. If you are using a retail license, you can reactivate Windows by re-entering your product key. If you are using an OEM license purchased by yourself, you may try reactivating it using Microsoft's "Phone Activation". However, if the OEM license is preinstalled on your old computer, Microsoft definitely won't let you reactivate it, so a new license key is needed.
Is there a way to have Windows 11/10/7 system image restored to a different computer without hardware issues?
Transfer system image to new computer via free tool
To avoid boot issues on dissimilar hardware, you can just reinstall Windows or use the preinstalled Windows on your new computer, and then reinstall important programs and transfer files from old PC to new PC.
If you think the whole process is too complicated and time-consuming, it's time to turn to the specialized backup and restore software - Qiling Disk Master Professional.
- It offers different backup types to help you backup system data, disk/partition data, and personal data.
- It is embedded with the Universal Restore feature which ensures a secure boot after restoring system image to a different computer.
- It owns the System Clone feature that enables you to migrate OS to SSD on the same computer without the backup and recovery process.
- It allows you to create bootable media to boot a crashed computer or bare metal.
All Windows PC operating systems are supported, including Windows 11, 10, 8.1/8, 7, Vista and XP. Click the button below to download the free trial of Qiling Disk Master right now.
How to transfer operating system from one computer to another
To transfer Windows 11/10/7 image to new computer, you need to do the following preparations:
Part 1. Create a system image on the old PC
Click Backup and select System Backup. Follow the wizard to complete the process. You are suggested to save the image file in a network location so that it can be accessed easily from your new PC.
Part 2. Make a bootable USB drive
Click Tools and select Create Bootable Media. Follow the on-screen instructions to finish the job.
Part 3. Restore the system image to a new computer
Now you can copy Windows image to your new PC with the following steps:
Step 1. Boot your new computer from the bootable drive you've created.
Step 2. Qiling Disk Master will load automatically. Click Restore and then Select Image File.
Step 3. In the pop-up window, select Share/NAS > Add Share or NAS Devices. Then, type the network path for the system image and click OK.
Step 4. Navigate to the system image folder, select the right image file, and click OK.
Step 5. Select Restore this system backup, tick Restore system to other location at the bottom, and click Next.
Step 6. Select a destination to restore Windows image to and then click Next.
Step 7. On the "Operation Summary" page, tick Universal Restore to ensure a secure boot. Then, click Proceed to begin.
Note: If your new PC is using an SSD, it is suggested to tick SSD Alignment to optimize SSD performance.
★ Video tutorial on moving Windows to dissimilar hardware:
Summary
Copying Windows image to another computer may cause boot problems and licensing problems. Luckily, Qiling Disk Master can help restore system image to a different computer while ensuring the system is bootable after recovery. If you want to migrate an old server to a new server, then Qiling Disk Master Server is in your hands.
Related Articles
- Move Windows 10 and its License to New Computer Easily
If you want to move Windows 10 to new computer easily without messing it up, continue to read on in this article for all the details and instructions about Windows transfer to a new computer. - Move Windows 11 Hard Drive to a New Computer (Worry-Free)
In this article, you'll learn how to move your old hard drive to a new computer without losing secure boot or your Windows 10/11 activation. The greatest thing is that you won't need to reinstall Windows 10/11 on your PC. - The Best Alternate for Paragon Migrate OS to SSD 4.0 - Qiling Backup
This article will introduce a safe and powerful alternative to Paragon Migrate OS to SSD 4.0. For anyone who thinks the Paragon software is too expensive that wants to find a cracked version, read this article to see how Qiling Backup can help you in the system migrate. - How to Recover Deleted or Lost Partition in Windows 10
You can run lost partition recovery within 4 steps with Qiling. Partition Recovery Wizard in Qiling Partition Master can recover deleted or lost partition in Windows XP/Vista/7/8/8.1/10 and Windows Server 2003/2008/2012.