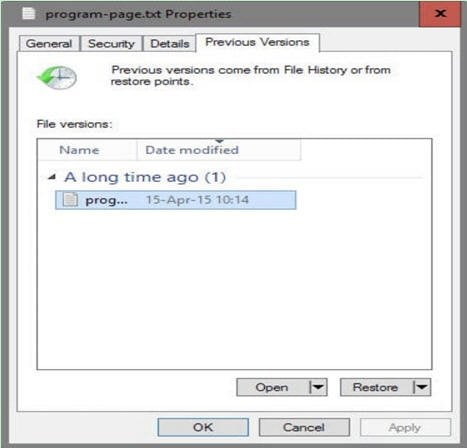Does System Restore Remove/Delete Files? Answered!
About System Restore
System Restore is a built-A backup and restore tool can be used to roll the system back to a previous known good state, allowing the system to be restored to a previous good state when it goes wrong.
There is still some confusion about what System Restore can and cannot do. Despite its benefits, many people have misconceptions about its capabilities. System Restore does not remove files or delete programs, but rather takes a snapshot of the system's state at a specific point in time, allowing users to revert to that state if needed. This means it can help resolve issues caused by software changes or updates, but it cannot affect files or programs that were not part of the system's configuration at the time of the restore point.
What can System Restore do?
System Restore regularly creates and saves restore points on your computer by using a feature called system protection, allowing you to restore Windows system files, registry settings, and programs to an earlier date.
If your system is corrupted, restoring it to a previous time may help. However, this process will delete any programs installed after the restore points and also undo any Windows updates installed after those points.
What can System Restore not do?
System Restore won't delete or modify personal files like photos, documents, music, videos, or emails, even if it changes system files, Windows updates, and programs. Uploading files won't be undone.
System Restore may remove a program you've installed, but it won't delete the files you've created using that program.
System Restore does not delete or clean viruses, as malware can be deeply integrated into the operating system. Instead, it's recommended to install a good antivirus software.
System Restore won't remove personal files and won't restore deleted files.
How to recover deleted files with system restore points
Windows automatically creates backup files at times, allowing you to recover deleted files with ease. To restore files, ensure you have backups created beforehand. Follow the steps below to do so.
Step 1. To recover a deleted file, right-click on the file's original location (e.g. "My Photos") and select "Properties".
Step 2. This will opens a new window. In this new window, click on the Previous Versions tab present at the top.
Step 3. A new menu appears with multiple backup options at different times, allowing you to select and restore the desired backup by clicking on it.
Step 4. Once you've selected the file, click on the "Restore" option. A confirmation message will appear, asking if you're sure you want to restore the data. Click on "Restore" to proceed.
A better way to protect everything on your computer
System Restore can restore Windows system files and programs to a previous state, but it cannot restore personal files. Additionally, restore points are stored on the same volume as the system, and if the hard drive or system crashes, the restore points will be deleted. To better protect your computer, consider using a powerful backup and restore software.
Qiling Disk Master Standard is a professional, free backup and restore software that allows users to create system, disk, partition, file, and folder backups. It also enables users to backup files to different locations and easily restore deleted files via image backups created with the software.
This software enables you to create incremental backups, saving space by only storing changes made since the last backup. It helps protect your computer by automatically saving your files and data.
Step 1. Download Qiling Disk Master Standard and open this software. Click Backup, and then System Backup.
Step 2. It will automatically choose a source partition for you, so you can choose another location to store your backup, ideally not on the same hard drive as the source.
Step 3. To schedule automatic Windows backup, click on the "Schedule" option and then configure additional settings by clicking on "Options". Once you've set up your preferences, click on "Proceed".
✍ Tips:
- To protect your entire disk or just personal files, you can use the Disk Backup or File Backup feature, respectively.
- If you want to create a system image backup and save it on a custom recovery partition, Qiling Disk Master can help you with that.
- To deploy or restore a system image to multiple computers within a local area network (LAN), a useful software called Qiling Image Deploy (AID) is required.
Related Articles
- How to Delete System Restore Points in Windows 7/8/8.1/10?
You may want to delete system restore points to free up disk space on your drive. Here you will find a more powerful way to automatically do this work for you. - How to Solve System Restore Points Gone in Windows 10
You will learn how to fix Windows 10 system restore points gone error with 5 given solutions in this article. For better protect, it's wise to backup system to external hard drive. - How to Do System Restore in Safe Mode Windows 10 Easily?
System Restore is a useful tool to help you recover from system malfunctions. Sometimes you may need to run System Restore from Safe Mode. Learn how to perform it from this page. - Why Clone Hard Drive to SSD | How to Clone Hard Drive to SSD in Windows 10
Why clone hard drive to SSD? As we know, SSD has better performance than HDD. Because of upgrading HDD to SSD, replacing a failing HDD, or getting better hard drive performance, you may want to clone a hard drive to SSD. Stay on this article, you can get a helpful method to get a smooth cloning process.