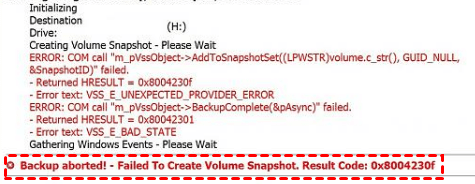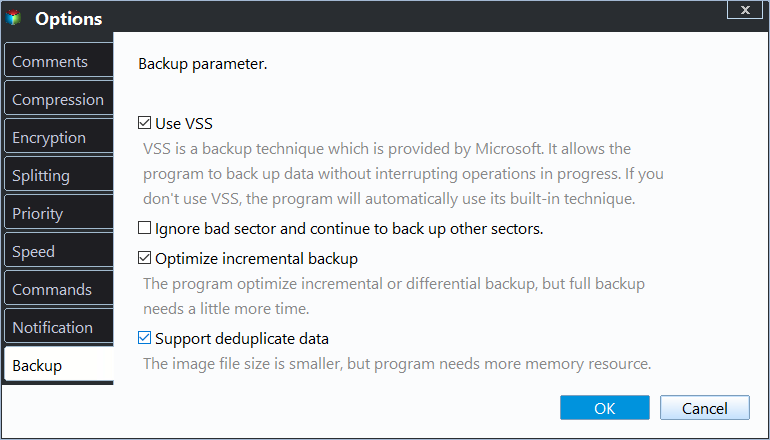Top 6 Fixes to Failed to Create Volume Snapshot
- The error: Failed to create volume snapshot
- Troubleshooting unable to create volume snapshot in Windows
- #1. Modify Volume Shadow Copy Service
- #2. Increase Shadow Storage Space
- #3. Delete Old VSS Snapshots
- #4. Backup with Rescue USB Drive
- #5. Use Built-in Option in Macrium Reflect
- #6. Try Alternative Backup Tools
- Final words
The error: Failed to create volume snapshot
"I was able to create full and differential backup with Macrium Reflect a few days ago, but after an uninstalling and reinstalling due to personal reasons, it does not work now. The backup task failed with the return message: Backup aborted. Failed to create volume snapshot. Any advice?"
Macrium Reflect is a well-known disk cloning and imaging utility but it arise said error in a few cases. In addition, the similar error would appear unexpectedly while cloning one disk to another (see: Macrium Reflect clone failed).
Some users find the same error occurs while backing up with Acronis backup tool as well. This shows the volume snapshot creating problem is quite common in the event of back up. There are other similar messages you may confront:
- Unable to create volume snapshot.
- Failed to Proceed the volume snapshot.
- Backup aborted. Failed to create volume snapshot.
- Failed to create snapshot copy on volume invalid argument.
As a matter of fact, VSS issue occurs in many occasions of computer use. Well, what is the problem and how can it be efficiently solved?
Troubleshooting unable to create volume snapshot in Windows
Volume Shadow Copy Service (VSS), also known as Shadow Copy, is a technology included in Windows that allows taking manual or automatic backup copies or snapshots of computer files or volumes, even when they are in use, according Wikipedia.
It usually applies to tasks like creating scheduled backup or automatic system restore point.
It is hard to find a universal fix for the volume snapshot creating error because the cause under each situation is different. In general, there are several occasions that the error would emerge. Listed below and solutions followed.
#1. Modify Volume Shadow Copy Service
The Volume Shadow Copy service may be modified to disabled or turned off by some software due to their work restrictions. Therefore, you should check and switch the service to Manual first.
- Press Windows + R key to start Run. Type services.msc and hit Enter.
- Locate the service named Volume Shadow Copy. Right click it and select Properties.
- Set the Start type to "Manual" and click Apply. If the Service status is "Stopped", click the "Start" button to change. Then, click OK.
- Restart the backup task.
Tip: If the backup tool in use requires VSS service disabled, you can switch the Start type to Disabled in the third step.
#2. Increase Shadow Storage Space
Insufficient storage space for Shadow Copy could also result in "Failed to create volume snapshot" error, usually comes with the error code 0x8004231f. The storage is used for system restore points generally. Try this way to resize the space.
- Click Start and type command prompt in the search box. Right click Command Prompt from the results and select "Run as administrator" to open an elevated command prompt.
- Type vssadmin resize shadowstorage /For=C: /On=C: /MaxSize=50GB and press Enter. This command will allocate 50GB for the shadow storage.
- Restart the backup task.
Tips: to see how much the current storage space is, type vssadmin list shadowstorage from the prompt.
#3. Delete Old VSS Snapshots
If there is not enough space to allocate to shadow storage, an alternative way is to remove old snapshots to make space.
- Open an elevated command prompt as instructed.
- Type vssadmin list shadows and hit Enter to see all existing snapshots.
- Type vssadmin delete shadows /all and hit Enter. This command will delete all shadow copy snapshots.
Tip: to delete shadow snapshots by ID, please type vssadmin delete shadows /shadow={ID} in CMD.
#4. Backup with Rescue USB Drive
When facing "Failed to create volume snapshot" in Acronis and Macrium Reflect, and if the backup task is urgent, you could complete the backup from the bootable rescue media you created before.
- Shutdown your computer and insert the rescue media.
- Power on the PC and keep pressing Del (or F2) to enter BIOS settings. Under the Boot tab, set the rescue drive as the first boot device.
- Complete the backup task in the mini-OS.
#5. Use Built-in Option in Macrium Reflect
If Macrium Reflect failed to create volume snapshot, you may turn to its "Fix VSS Problems" option. It is a tool that will fix problems with Windows VSS by re-registering VSS DLLs, stopping and restarting the service, and repairing registry entries.
- On the main interface of Macrium Reflect, click Other Tasks on the toolbar and select Fix VSS Problems.
- Click Run in the pop-up window.
- Click OK to register the Microsoft VSS components. Finally, restart the backup.
#6. Try Alternative Backup Tools
If all of the mentioned solutions do not solve your problem fundamentally, it is recommended to try other backup tools. Many powerful backup tools on the market offer robust backup solutions as well, and most of them provides free version.
Qiling Disk Master Standard is tested fast backup tool and one of the most reliable backup tools you may take. Here are some outstanding features of that software.
- Scheduled backup. Supports back up files or system on daily, weekly, or monthly. Event-triggers, USB plug in options are available after upgrading to Professional version or higher.
- Complete backup type. Full backup, incremental backup and differential backup are supported. Various backup options provided such as system backup, file backup, disk backup and partition/volume backup.
- Built-in VSS backup technology. It offers two options for VSS backup in Backup Settings, Use Windows VSS and Use Qiling's built-in technique to back up without interrupting.
- Free disk cloning tool. It is a good way to solve the issue when you encounter snapshot creation and invalid argument problem in disk cloning.
Final words
In a nutshell, there are six common ways to solve the problem "Failed to create volume snapshot" in the event of backup and cloning. Back up should be a long-term task in protecting crucial data. Choose the one that suits you most in your situation.
Related Articles
- How to Use Volume Shadow Copy in Windows 10/8/7
You will learn how to enable/restore/disable volume shadow copy in Windows 10/8/7 as well as all-round way to backup files and folders. Get details now! - Quick Guide to Use Shadow Copy in Windows Server 2012
You will learn the Windows Server 2012 (R2) shadow copy best practices as well as more safer way to backup files. Anyway, check out these useful ways first. - How to Delete Shadow Copies in Windows 10 [4 Solutions]
4 ways provided in this article to delete shadow copies in Windows 10 easily. Just follow the steps to delete shadow copies here. - [Backup Guide] To Solve Windows 10 Backup Starts then Stops
When you periodically back up selected folders onto an external hard drive using File History on Windows 10, you will click