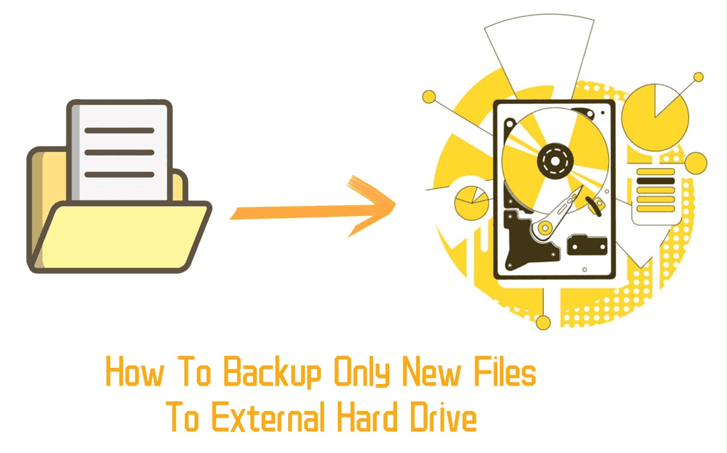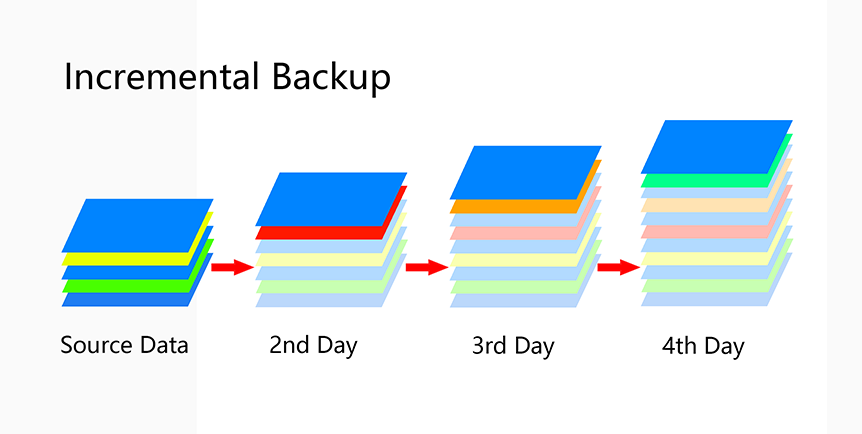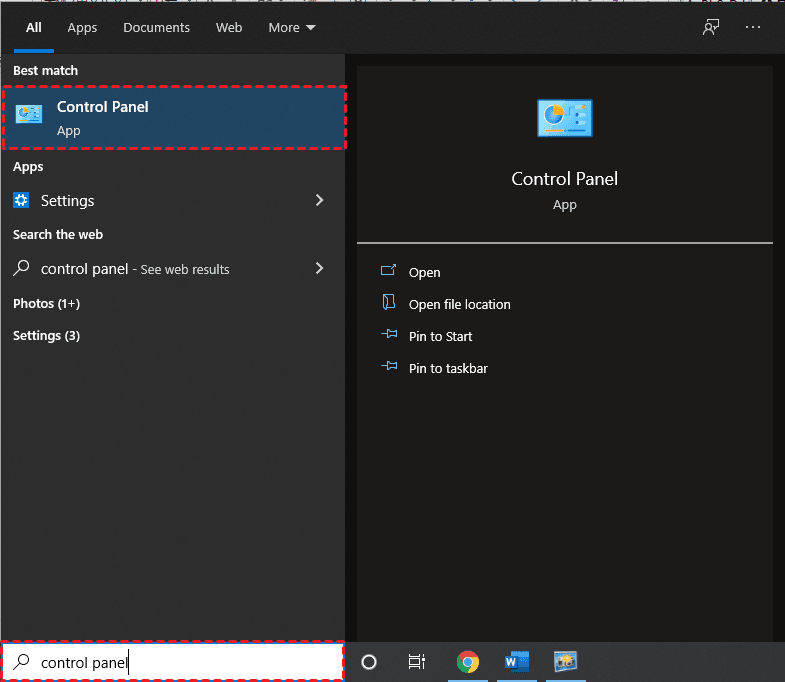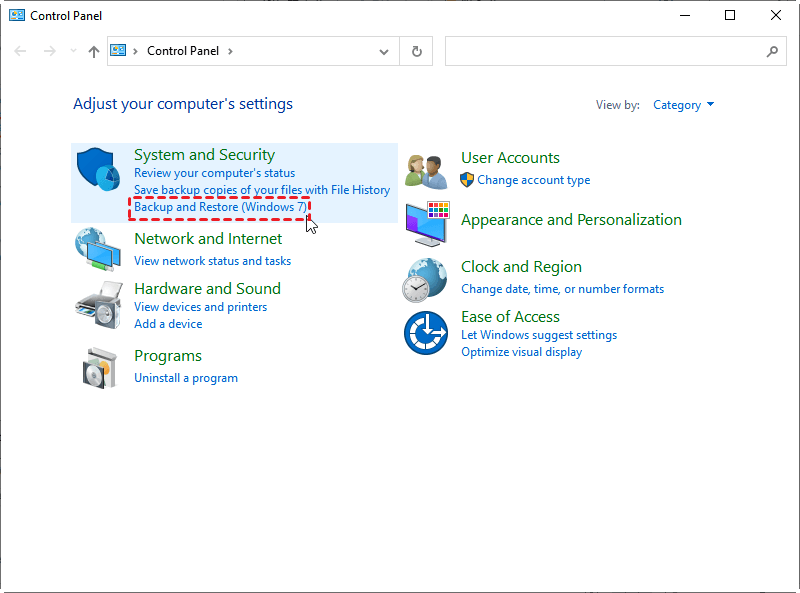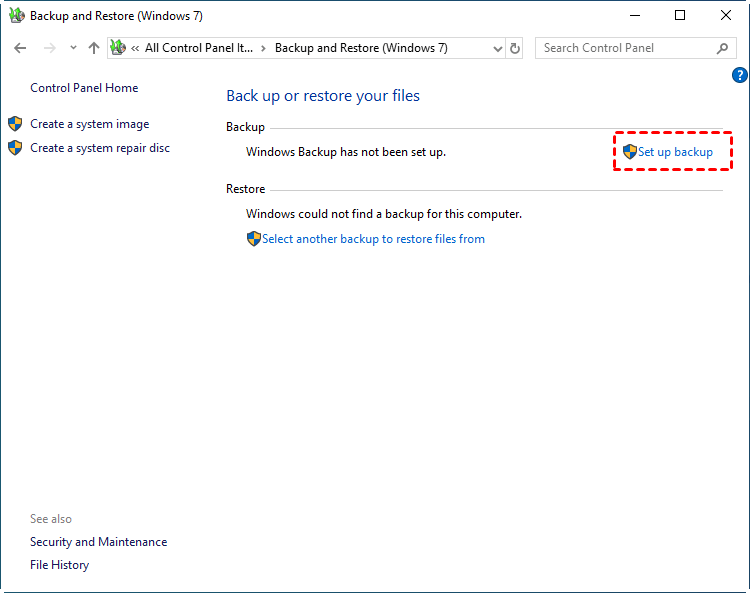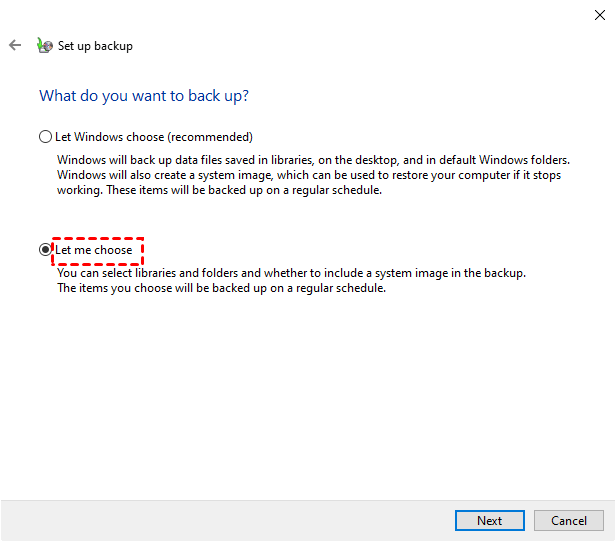Backup Only New Files to External Hard Drive in Windows 10(2 Ways)
Need to Backup Only Newer or Changed Files to External Hard Drive
Backup only for files newer than a certain date?
"Is it possible to backup only files that are newer than e.g. 2 days ago? My problem: Once a month I do a complete backup of all my drives to an external hard disk. But I made a new task for the daily backups because for that I don't need the complete drives, only certain folders.
And I don't have enough free space for that on my external drive. So, how can I only save the files that are newer than the most recent full backup that's on the other drive?"
- Question from Acronis Forum
Can I only backup new or changed files to external hard drive in Windows? Some of you may have the same question as the user above. The answer is definitely YES. Only backing up new or changed files can not only save your time, but also save disk space. And you can find 2 methods to help you complete this operation on this page.
How Do I Backup Only New or Changed Files in Windows 10
Before telling you how to backup only new files to external hard drive, you must understand some basic knowledge. We mean the backup method you may use during the process, such as, full backup, incremental backup, or diffential backup.
A Full Backup is a complete backup of all files on the designated hard drive. It is always the basis of any incremental and differential backup. Although a full backup provides the best protection, most people do not use it every day because it is time-consuming and usually requires a larger disk capacity.
An Incremental Backup is a backup of all changed files since the last Full or Incremental backup. Data that have not changed will not be backed up. Thus, the time and image storage space required for incremental backups are both less than a full backup.
Besides, you may hear a premium backup method - differential backup. It only backup new or changed files as well and the basis is the last full backup, thereby it has high security and uses less time and storage space.
Thus, if you want to backup only new or changed files in Windows 10, try the incremental or differential backup method. Follow and learn how to copy only new files to external hard drive with a step-by-step guide in the next two methods.
Copy Only New or Modified Files with Backup and Restore (Windows 7)
The first way you can try is to apply Windows built-in tool - Backup and Restore (Windows 7) for creating a scheduled backup plan. Follow the steps below:
- Connect the external hard drive where you want to store your backup to the computer. Make sure it has enough space.
- Press Windows + S keys, type Control Panel in the Search box, and click the first result to open Control Panel.
- Click "Backup and Restore (Windows 7)" to open it.
- On the right panel, click "Set up backup".
- Select the connected external hard drive, and click Next.
- Tick "Let me choose" and click Next.
- Check the files or folders you want to backup and click Next.
- Then you will be asked to review your backup settings. Click "Change Schedule" in the bottom right corner and then select backup frequency, backup day, and backup time. Finally, click "Save settings and run backup".
Files that have changed and new files have been created since your last backup will be added to your backup according to the schedule you set.
Copy New Files to External Hard Drive in Windows 10 with Qiling Disk Master
If you don't understand the Windows built-in backup tool well, the backup process may fail. Instead, the second method is easier and safer than the first method.
Qiling Disk Master Standard is a professional backup and restore software for all editions of Windows including Windows XP/Vista/7/8/8.1/10/11. It allows you to perform Full and Incremental Backup for FREE and its advanced version supports differential backup. With its help, setting to copy only new or modified files may be easier and simpler.
Below I will show you how to backup only new files to external hard drive via Qiling Disk Master Standard. Click the download button below to install it on your computer. For server users, try Qiling Disk Master Server.
Step 1. Connect your external hard drive with computer and make sure it can be accessible.
Step 2. Launch this freeware, click Backup -> File Backup.
Step 3. Select "Files" or "Folder" that you want to backup.
Step 4. Click the box below the arrow to select the connected external hard drive to store the file backup image. You can also store the image to local drive, cloud drive, NAS device or USB drive, etc.
Step 5. Then click Schedule Backup in the lower left corner of the program. In the pop-up window, you can set the schedule backup of daily(default), weekly, monthly or event triggers and USB plug in
Step 6. After setting the Schedule Backup, Incremental Backup is selected by default under Backup Scheme to backup only new or changed files. Click OK to continue.
More options (only supported in Professional or higher editions):
★ Differential Backup: it will back up changed files based on the last full backup. In a simple word, it is a simplified version of the last full backup, so you only need one full backup and any differential backup, instead of all of them.
★ Enable Automatic Backup Cleanup: the old backup will be automatically deleted to save your disk space. You have 3 options, among them, By quantity is the easiest one and By daily/weekly/monthly is the safest (save latest incremental or differential backup, and all the full backup).
Step 7. Then click Proceed to launch the progress. You have already set up the daily schedule backup that only backup new or changed files.
To Sum Up
You can learn how to backup only new files to external hard drive in 2 ways in this article. The first method is to use the backup software that comes with Windows, and the second method is to use a professional backup tool—Qiling Disk Master. After comparison, the second method is simpler and more suitable for novices.
Also, you can use File Sync to easily sync changed files from the source directory to the destination directory. If you are experiencing OneDrive sync pending problem, this software can help you solve it.
Related Articles
- Copy Only Newer Files: XCopy or Robocopy vs Easier Ways
You can use Xcopy or Robocopy copy only newer files without problems by learning its syntax, options, and commonly used examples. In addition, you still can use GUI-based file sync or backup software. - Easily Backup Files to External Hard Drive in Windows 10/8/7
In this article, you are going to learn how to backup computer files to external hard drive in Windows 11, 10, 8.1, 8, 7, XP, Vista? For detailed steps, please keep reading below. - How to Only Backup Changed Files Per Day Automatically
This article tells you how to only backup changed files per day automatically with a free backup tool. It helps you create incremental/differential backup instead of full backup. - How Do I Create and Use Windows Restore Point in Windows 10/8/7 [Beginners' Guide]
What is Windows Restore Point? How to create and make use of it on a computer? On this page, you'll learn everything about Windows Restore Point. If you are looking for a simple guide, follow this page to create a system restore point and protect your system with it anytime.