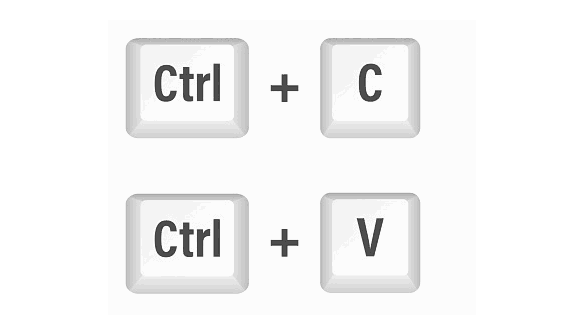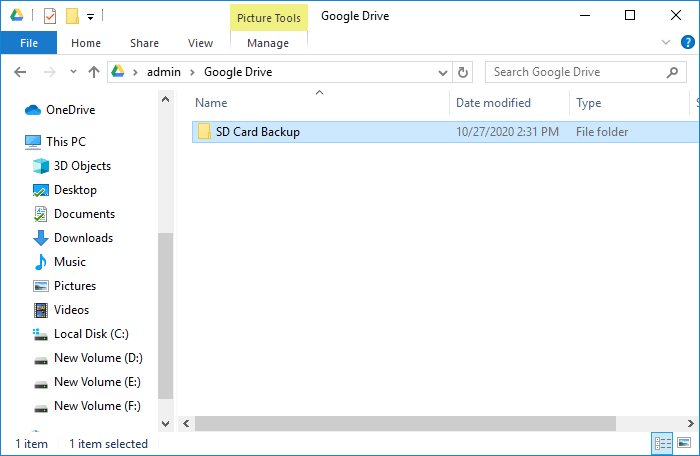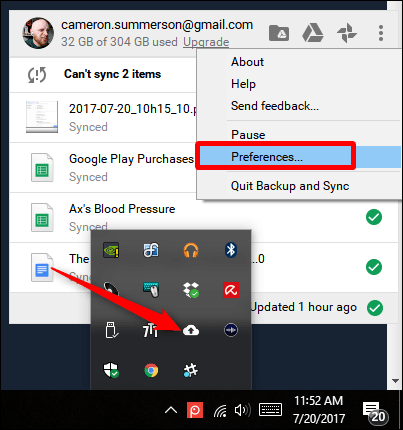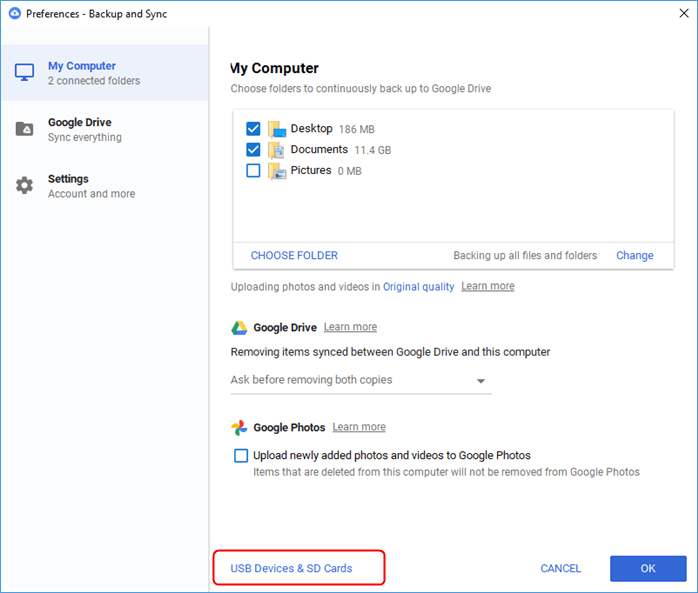How to Backup SD Card Data Before Formatting-4 Ways Included
- What Does Formatting SD Card Mean?
- Why Is It Important to Backup an SD Card?
- How to Backup Data on SD Card Before Formatting
- Method 1. Copy-and-Paste to Backup SD Card Data
- Method 2. Backup SD Card to Cloud
- Method 3. Create a Backup Image of SD Card
- Method 4. Clone SD Card Data for Data Protection/Migration
- Conclusion
What Does Formatting SD Card Mean?
An SD card, short for Secure Digital card, is a removable memory card used to store data from electronic devices such as digital cameras and game consoles. In some cases, we have to format the SD card. Formatting the SD card will erase every single file in it, including internal files that are usually hidden. After formatting, pictures, videos and documents will disappear from the storage device.
Formatting an SD card is more than just deleting records on secure digital media. It has done more to make storage devices reusable. For example, the SD card may sometimes encounter file system errors that make it inaccessible. Formatting the SD card will fix SD card errors. When your SD card cannot be read by your device, it may not be compatible with your device. You can format it to the correct file system. Formatting SD card is the best way to reset or erase the SD card and should be your first step when using a new card.
Why Is It Important to Backup an SD Card?
SD card has become the default memory card standard for most electronic products. With the growth of its usage rate, there are also many users who need to format SD cards under different circumstances. Just like the situation mentioned before, whether for reuse or to fix some errors. But before formatting the SD card, there is a very important thing to do. That is to backup SD card data before formatting.
✪ This will protect the security of the data on your SD card. Generally, because the SD card is easy to carry, you may save important files in it. And because it is a standard memory card for many electronic devices, precious photos and videos may be saved on it.
✪ This can help you migrate the data on SD card. If after using for a period of time, your SD card space is insufficient. Replacing a larger capacity SD card is your best choice. You can back up the original SD card first, and then migrate the data to the new SD card or other storage location. Then format the original SD card after completion for reuse.
How to Backup Data on SD Card Before Formatting
In this part, you can learn how to backup SD card data before formatting by 4 effective ways. You can backup to computer, to Cloud drive, to external storage device, like external disk, USB, etc.
Note✍: Many desktop computers and laptops have built-in SD card readers. If your computer doesn't have one, you can use a cheap USB hub and media card reader connected to an available USB port.
Method 1. Copy-and-Paste to Backup SD Card Data
The first method is suitable for people whose SD card capacity is between 2-8GB. For larger SD cards, especially SD cards above 32GB, do not try to copy and paste at the beginning. It is recommended that you use method 2.3.4.
- Insert your SD card into your computer and make sure it can be detected. If you want to back up to an external storage device, connect it to the computer as well.
- Press "Win + E" to open Windows Explorer and open your SD card.
- Use "Ctrl + C" to copy data and "Ctrl + V" to paste everything from the SD card to another location on your PC or an external device.
Wait for the copy and paste process to complete. Then, you have successfully created a copy of the SD card data.
Method 2. Backup SD Card to Cloud
Nowadays, Cloud drives have also become a common tool for people to back up files and data. If you happen to have a Cloud drive, you can also back up the SD card data to the Cloud before formatting the SD card. Commonly used Cloud services are Google drive, OneDrive, and Dropbox, etc. Here I will show you how to backup SD card data to Google Drive on PC before formatting. You have more than one choice to back up your data.
#1. Backup SD Card with Google Drive Folder
- Download Drive for desktop, install and set up Google Backup and Sync on PC.
- Connect your SD card to your computer and it will be recognized as removable disk with a drive letter.
- Navigate to the "Google Drive" folder. You can create a new folder in "Google Drive" to store the backup data. Copy and paste the data you want to back up from your SD card to this folder.
#2. Backup SD card to Google Drive with Google Backup and Sync Settings
You can also change the settings in "Backup and Sync" to instruct it to back up your SD card. The following are the detailed steps.
- Click Google Backup and Sync icon on the taskbar, tap on Settings option and select Preferences.
- Under the "My Computer" tab, find and click USB Devices & SD Cards at the bottom of the window. Then, click OK and wait for the final result.
Tip✍: You can also choose to back up a specific folder on the SD card or Android phone by clicking "Choose Folder" option under the "My Computer" tab.
Method 3. Create a Backup Image of SD Card
If your SD card has a large capacity, such as 32GB or more, it may be time-consuming when you use the method 1 to back up data. In addition, sometimes you want to back up to Cloud, but it doesn't work. For example, Google Drive is not working, OneDrive sync pending, etc.
Fortunately, there is another method that can help you back up SD card data in a safer, faster, and easier way. Qiling Disk Master Standard is a reliable free backup software for all Windows users. It allows you to backup hard drive, SD card, USB flash drives, selected files/folders or Windows system to different locations, including NAS, external/internal hard drive, Cloud drives, etc. In addition, it also provides you with more useful functions, including Synchronization, Restore, Clone, and other utilities.
In this part, I will show you how to backup data before formatting SD card using Qiling Disk Master Backup function.
Step 1. Connect your SD card to your computer and it will be recognized as removable disk with a drive letter.
Step 2. Download and install Qiling Disk Master on your computer.
Step 3. Enter the main page of Qiling Disk Master, select Backup on the left menu and then click Disk Backup. This will back up all the data on your SD card.
✩ Tip: If you only want to back up specific files or folders on the SD card, choose File Backup or Cloud Backup. With the second one, you don't need to prepare another storage device. It allows you to backup files to Qiling Cloud and offers you 1TB of free cloud storage in 15 days.
Step 4. Find the Removable Disk you plug in and select it as the Source Disk. Then, select the destination path and click Proceed to start.
Note:
✩ Options: Click it to choose the compression level for the image, which helps you save the storage space of your destination. You can also encrypt images to protect your data from unauthorized access. If you need encryption, you can upgrade to the Professional version.
Method 4. Clone SD Card Data for Data Protection/Migration
If you want to replace the old SD card with a new or larger one, or you want to clone one SD card to another SD card or other hard drive as a backup, the Clone function of Qiling Disk Master can help you migrate all the data on the original SD card quickly and safely.
Learn how to backup data to the new or larger SD card before formatting the original SD card using Qiling Disk Master Clone function. You should prepare 2 SD card readers (only one Reader is enough if your PC has one SD card slot) in advance.
Step 1. Connect your 2 SD cards to your computer and they will be recognized as removable disks.
Step 2. Open Qiling Disk Master Standard. Click Tools and utilities and then Disk Clone.
Step 3. Select the source SD card.
Step 4. Select the target SD card and click Next. Please make sure you select the correct SD card, because the target SD card will be overwritten after cloning. If there are some important files on the target SD card, you can use method 3 to back them up to the computer first.
Step 5. Confirm your operation and click Proceed. Wait for the process to complete.
Tips:
✭ SSD Alignment: Improve SSD's performance and prolong its lifespan if you clone to an SSD.
✭ Sector by Sector Clone: This software provides you with two clone methods: Intelligent Clone and Sector by Sector Clone. By default, it just clones the existing data (the used sectors) on the disk. If you select Sector by sector clone option, it will clone every sector from the source to the destination and make Edit Partition unavailable.
✭ Edit Partition: you can click on Edition Partitions and then choose more advanced options to manage SD card partition.
Conclusion
After reading this article, you may know how to backup SD card data before formatting. You can directly copy and paste the data on the SD card to the local computer. But this method is time-consuming for large-capacity SD cards. You can also back up the SD card to a Cloud drive, but 100% success is not guaranteed.
By comparison, using the third-party software—Qiling Backpper to back up the SD card is the easiest and safest. Its Backup function can help you do this with just a few clicks. It can also help you directly migrate data from one SD card to another SD card. You can also use it to format a hard drivr for reuse. Try this powerful software now!
Related Articles
- How to Backup Data on SD Card to Google Drive (5 Ways)
This article is written for users who want to backup SD card to Google Drive for security or multiple access. Here are 5 ways to help you. - How to Backup Files before Reformatting in Windows 7/8/10/11
An important means of data protection is to back up files before formatting or other major operations. This post will show you 2 effective ways to do it in Windows 7/8/10/11, either by built-in tool or a free file backup software. - Easily Recover Files from Formatted SD Card for Free
You can easily recover files from a formatted SD card after formatting with reliable data recovery software. To prevent this error from happening again, please backup files immediately after recovery. - Wipe Hard Drive in Windows 10 to Protect Privacy
What's the best way to wipe a hard drive and clear all the data away and make sure they are unrecoverable by no means. please read this article.