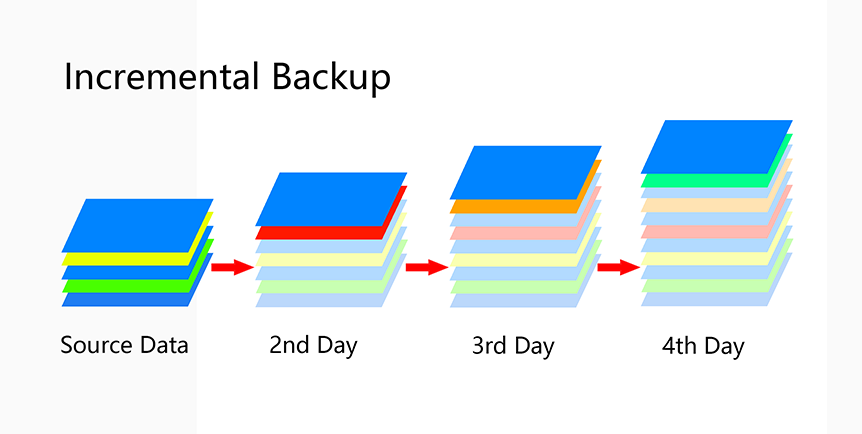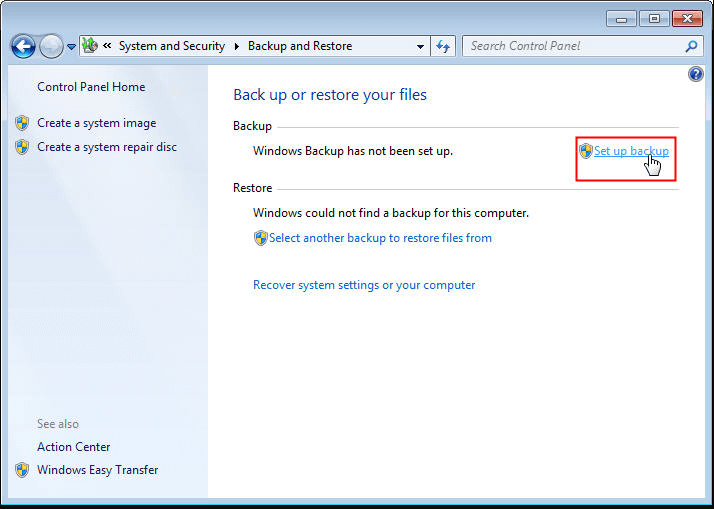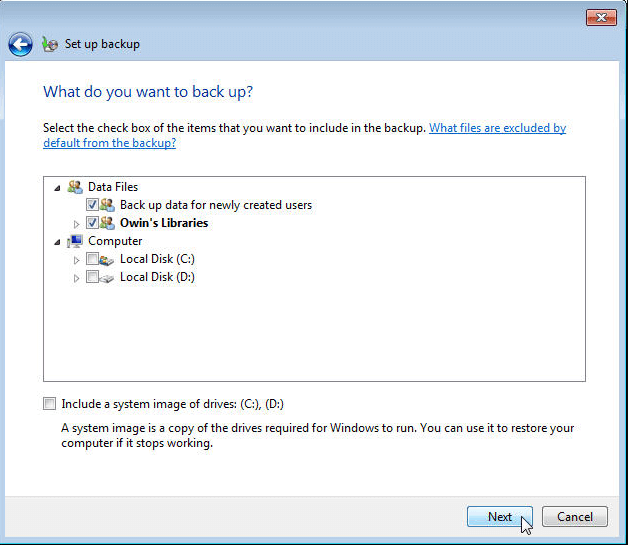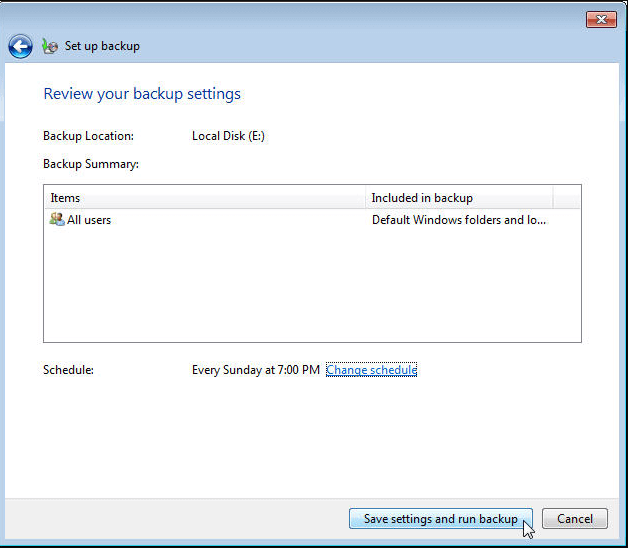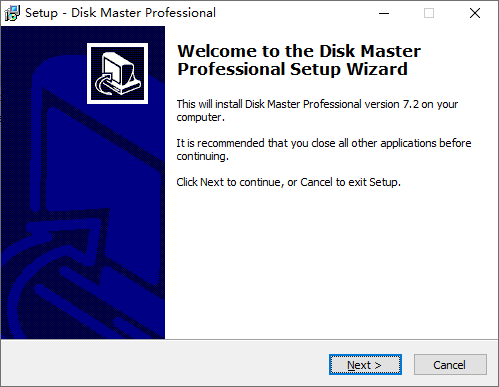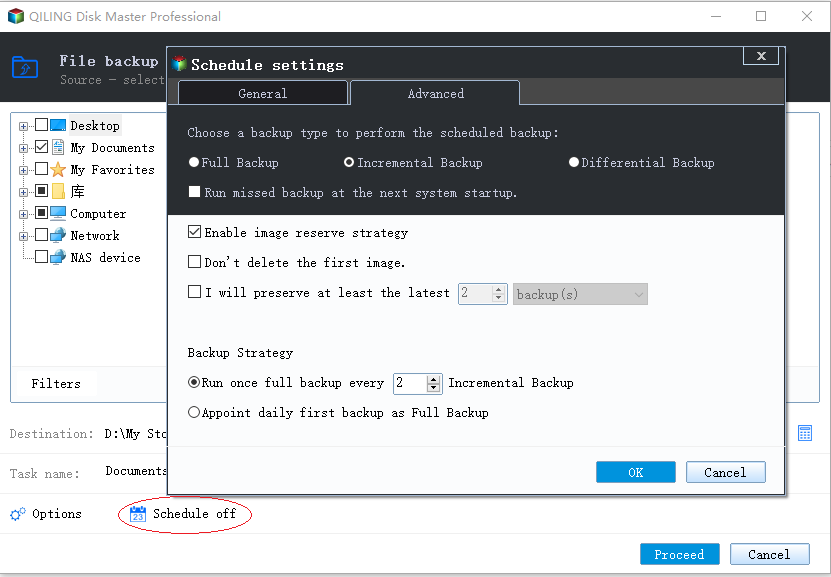Two Simple Ways to Run an Incremental Copy in Windows
Incremental copy in Windows
Taking regular backups is a good habit, as data loss and system corruption may happen due to various reasons, such as accident shutdown, hard drive failure, and virus attack, etc. As the most common backup type, full backup works well to copy your entire data set. However, this method is not suitable for those who frequently add or modify data.
Continuous full backups not only waste a lot time but also fill up your disk quickly. Consequently, incremental backups become more and more popular. Incremental backup (also known as incremental copy) is similar to differential backup, which is created to backup only changes.
The difference between incremental and differential backup is that a differential backup copies changed data since the last full backup, while incremental backup copies changed data since the previous full or incremental backup. Thus, an incremental backup requires less storage space and shorter time for backup.
How to create an incremental backup in Windows with ease
Here are 2 quick guides on how to make an incremental copy in Windows. Preview them and then choose the one that works best for you.
#1: Use Windows Backup and Restore to get an incremental copy
Windows 7 Backup and Restore is a Windows built-in service that can realize incremental backups using schedule backups. Let's see how it works.
Step 1. Open Control Panel from start menu.
Step 2. Click Back up your computer under System and Security.
Step 3. Click Set up backup to get started.
Step 4. Choose where to save the image file.
Step 5. Choose what to backup by clicking Let Windows choose or Let me choose.
Step 6. Select the data you want to backup. Then click Next.
Step 7. Change the schedule settings as you like and then click Save settings and run backup to get an incremental backup in Windows 7.
✎Tips:
- The above steps also apply to incremental backup in Windows 10.
- If you want to explore command line, you can use WBadmin enable backup command.
After setting up a scheduled backup, Windows Backup will run as incremental backup by default. However, it is reported that Windows Backup often goes wrong during creating a new incremental backup. Sometimes you may even end up with no backup at all.
Besides, before scheduling backups you should also pay attention to Windows 7 Backup limitations, for instance, some specific files cannot be backed up. To keep your data safe and break these limits, the second method is highly recommended.
#2: Use the freeware to perform a Windows incremental backup
Qiling Disk Master Standard makes up for the shortcomings of Windows Backup successfully. It features with a strong stability. Almost all data can be backed up with this utility. By using it, you are allowed to backup system/disk/partition/file to internal/external hard drive, NAS device and network.
Optional compression and splitting settings free up more disk space. Best of all, anyone can download it free! Windows 11/10/8.1/8/7/Vista/XP are supported. Take system backup as an example to explore this freeware.
Step 1. Install and open this freeware.
Step 2. Click Backup to choose System Backup.
Step 3. Modify the Task Name as you wish. Then, click the second box and select a destination path to store the backup image.
Step 4. Click Schedule Backup to set up the frequency for automatic backup (daily, weekly, monthly), and it will run in Incremental Backup by default.
Step 5. Click Proceed to run the backup.
✎Tips:
- If you intend to create a scheduled differential backup, you need do an edition upgrade.
- You can click Backup Options at Step 5 to comment, compress or split this backup image.
- Backup Scheme enables you to choose backup method (full/incremental/differential), and enable automatic backup cleanup to delete old backup files automatically (supported by Qiling Disk Master Professional).
- You may need to restore system image later. Go Home > the system backup task > Restore to finish this task.
Summary
This article contains two easy ways to perform an incremental copy in Windows. I suggest you use Qiling Disk Master Standard, because it is safer and simpler. Also, this freeware offers you more advanced options. More pleasing, it also can be used to create a block level incremental backup.
Related Articles
- How to Do Incremental and Differential Backup in Windows 10?
If you have backed up for your important data, but there is some changed or added files, how to do? Doing incremental and differential backup in Windows 10 may be a wise choice. - How to Run Robocopy Incremental Backup on Schedule? [Simple Guide]
Many people use Robocopy for data copy due to its simplicity and convenience. But how to do Robocopy incremental backup especially when you want to run it on schedule? Here's a simple guide of Robocopy with frequently used switches. If you find it error-prone or hard to meet your needs, use an alternative instead. - Windows Server 2016 Incremental & Differential Backup Guide
This guide will show you how to create incremental and differential backup in Windows Server 2016 with Windows Server Backup step by step. You will also learn the method to set multiple incremental or differential backup tasks with powerful third-party software. - Can I Use a USB Flash Drive to Backup My Computer? [Answered with Details]
Can I use a USB flash drive to back up my computer? Have you ever been stuck on this question? This article will describe whether you can back up your computer to a USB drive and offer a backup tool named Qiling Disk Master to help you.