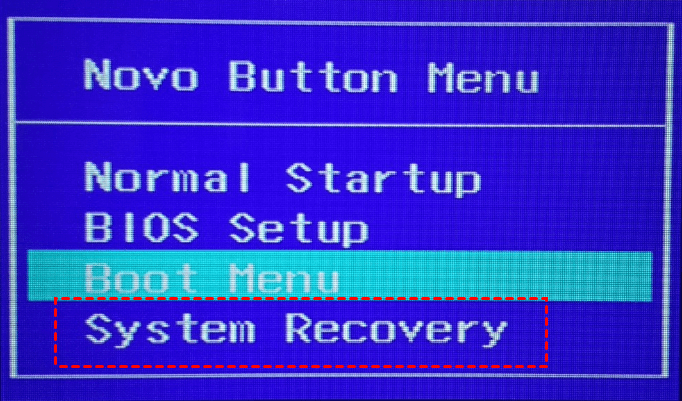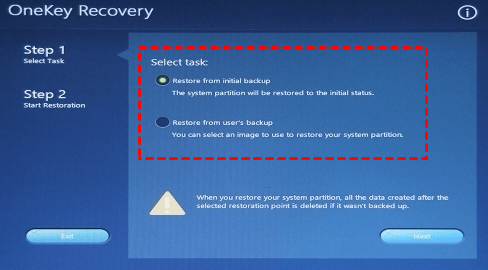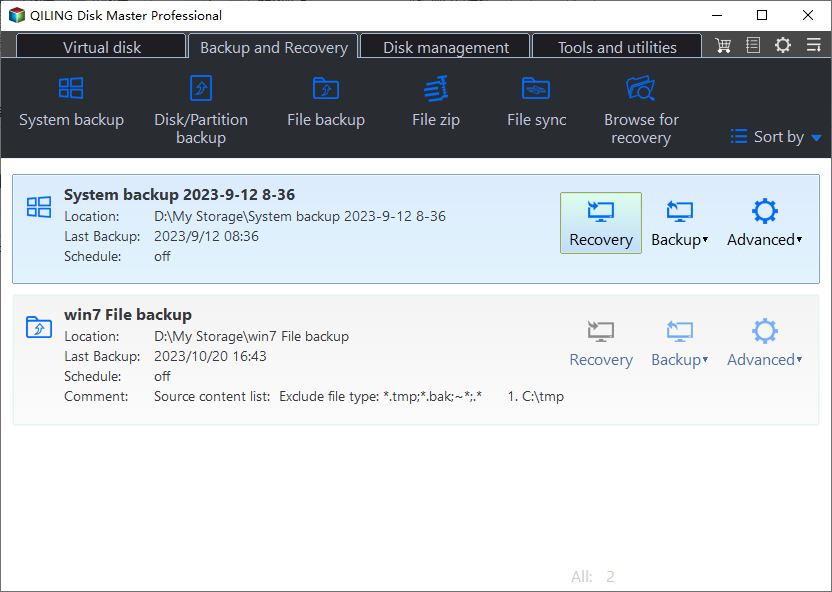How to Factory Restore Lenovo ThinkCentre? (4 Ways Included)
- User case: I want to factory rest my Lenovo ThinkCentre
- Why do you want to perform Lenovo ThinkCentre factory restore?
- 4 common used ways to restore Lenovo ThinkCentre to factory settings
- Way 1. Factory restore ThinkCentre with installation disc
- Way 2. Factory restore Lenovo ThinkCentre with a recovery drive
- Way 3. Factory restore ThinkCentre with Lenovo OneKey Recovery
- Way 4. Factory restore Lenovo ThinkCentre with Qiling Disk Master
- Verdict
User case: I want to factory rest my Lenovo ThinkCentre
My Lenovo ThinkCenter Edge m93 is running Windows 8. Now, I want to reset my pc to factory settings but I have no idea about how to do that. Please let me know how to factory restore Lenovo ThinkCentre without losing original OS. Thanks!
Why do you want to perform Lenovo ThinkCentre factory restore?
Lenovo ThinkCentre is a line of desktop computers developed and sold by Lenovo, with various series and models such as the ThinkCentre M720, ThinkCentre Edge M93, and ThinkCentre G570.
Occasionally, users may need to reset their Lenovo ThinkCentre desktops, such as the g570 or m720 models, to their factory settings due to various issues. This may be necessary in cases where the computer has been affected by a virus, a driver is failing to initialize, a program is unable to find the service partition, or the F11 key is not functioning as expected, among other errors.
4 common used ways to restore Lenovo ThinkCentre to factory settings
There are four methods to factory restore a Lenovo ThinkCentre desktop running Windows 10, 8, or 7. These same methods can also be used to reset a Lenovo laptop, such as the IdeaPad 320, to its factory default settings.
This method requires an installation disc. If you don't have one, you can skip to the next method. If you'd rather not reinstall the system or reimage the disk, you can proceed directly to the third method. If the first two methods don't work, you can try the fourth method using a third-party software, Qiling Disk Master.
Before attempting to restore your system, it's essential to backup your important files to an external hard drive. This is because the methods described below may result in data loss.
Way 1. Factory restore ThinkCentre with installation disc
If you've set up a password for your Lenovo ThinkCentre but have forgotten it, you can use a Windows installation disc to bypass the login process and access your computer without entering the password. This method allows you to regain control of your device without losing any important data.
1. Insert your installation disc, then, change the boot order to boot from the installation disc.
2. Press any key to boot from the disc when you see error message "Press any key to boot from CD /DVD" on screen.
3. Click Next in the installation screen.
4. Click Repair your computer >Troubleshoot > Reset This PC > Remove everything successively. In this way, you can reset PC without password.
5. Select the Windows operating system.
6. Select the drive you want to reset. There are two options, including "Only the drive where Windows is installed" and "All drives".
7. Select the way to reset your computer. There are two options, including "Just remove my files" and "Fully clean the drive". Then, confirm and click Reset to start the pending process.
Way 2. Factory restore Lenovo ThinkCentre with a recovery drive
In Windows 8 and later versions, Microsoft has introduced a convenient feature that allows you to create a recovery drive. This drive can be used to troubleshoot and reset your computer when it's experiencing serious issues. You can create a recovery drive using a USB drive, CD, or DVD.
1. Insert your recovery drive and boot from it as shown in way 1.
2. Select Troubleshoot> Recover from a drive. Then, wait when you will receive a message like Getting things ready until the next window appears.
3. Click Just remove my files or Clean the drive fully.
4. To initiate the recovery process, click on the **Recover** button. This will start the recovery process, which may take some time to complete. During this process, your computer will restart.
5. Follow the instructions to set up your Windows.
Way 3. Factory restore ThinkCentre with Lenovo OneKey Recovery
The Lenovo OneKey Recovery is a trusted recovery tool that enables you to restore your Lenovo ThinkCentre to its original factory settings. This feature is particularly useful for models such as the Lenovo G50.
If your Lenovo computer is functioning normally, you can access the Lenovo OneKey Recovery feature through the Start menu: **Start** > **All Programs** > **Lenovo** > **Lenovo OneKey Recovery**.
1. To access the OneKey Recovery feature when your system is unbootable, press and hold the Novo button for a few seconds. This will open the Novo Button Menu.
2. Select "Restore from initial backup" or "Restore from user's backup" according to your needs.
3. Once you've selected the desired backup option, click the "Start" button to initiate the recovery process. The system will then begin to restore your computer to its previous state.
Way 4. Factory restore Lenovo ThinkCentre with Qiling Disk Master
While Lenovo OneKey recovery is a convenient option, it may not always work as expected. In such cases, a third-party recovery tool can be a reliable alternative. I highly recommend **Qiling Disk Master Professional**, which offers a comprehensive solution for backing up and recovering your system. This tool provides several advantages, including:
- Support almost all the operating systems, including Windows 7/8/10/XP/Vista, server 2003/2008/2012/2016/2019 and its R2 version.
- Suitable for all branded computers, such as Lenovo, Dell, HP, Toshiba, etc.
- Qiling Disk Master Professional empowers users to dynamically adjust the disk space of their system drive, allowing them to make the most of unallocated space without compromising the recovery partition. This feature is particularly useful for users who need to optimize their disk space for better system performance.
- Qiling Disk Master Professional introduces a game-changing feature that enables users to quickly recover their system with the press of a special keyboard key. This innovative approach simplifies the recovery process, saving users valuable time and minimizing the risk of data loss.
Now, download Qiling Disk Master Professional, install and launch it. Then, follow the steps below to restore Lenovo ThinkCentre.
1. Before proceeding with the Lenovo ThinkCentre recovery, it's crucial to create a system backup using Qiling Disk Master Professional. This will ensure that your system data is safely stored and can be restored in case of any issues during the recovery process.
2. Click Disk Recovery.
3. To restore your Lenovo ThinkCentre system, you'll need to select a system image file that you created during the initial system backup process. This system image file contains a copy of your system's operating system, settings, and installed applications.
4. To restore your Lenovo ThinkCentre system to its factory settings, you'll need to confirm your intention to do so and then click the "Proceed" button.
5. Wait until the process finishes and restart your computer.
If you need advanced technical services or UI customization for your clients, consider upgrading to our Qiling Disk Master Technician or Customization options.
Verdict
If you're looking to factory restore your Lenovo ThinkCentre, you have several options to consider. Each method has its own advantages, and you can choose the one that best suits your needs.
Related Articles
- Top Two Ways to Do Lenovo Yoga 300/720 Factory Reset
Lenovo OneKey Recovery, Reset this PC or Qiling Disk Master can help you factory reset Lenovo Yoga/Thinkpad/Ideapad, the previous two option can bypass entering password while the last one applies to all branded computers. - 2 Solutions | How to Do Dell Factory Reset in Windows 10/8/7?
Read this article to learn 3 practical ways for Dell factory reset in Windows 10/11/8/7. Factory reset Dell laptop to default settings to protect your privacy without complex instructions. - How to Use Lenovo One Key Recovery in Windows 7/8/10?
In this article not only will you learn how to download Lenovo recovery, but also the best way on how to use Lenovo Onekey Recovery to protect system and data on it and recreate partition or image when Lenovo OneKey Recovery not working. - How to Create Restore Point Automatically (2 Easy Ways!)👍
The advantages of having a system restore point are huge, but many wonder how to create restore point Windows 10 automatically. In this post, we will see how to create one and an easy alternative to get the job done in a few steps.