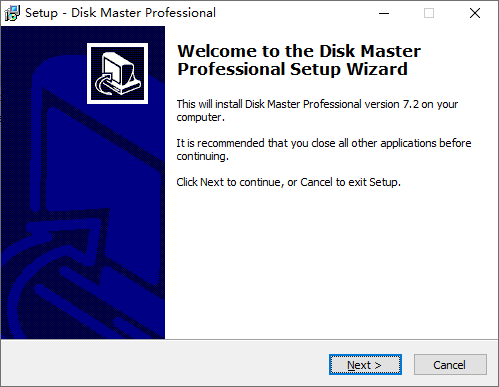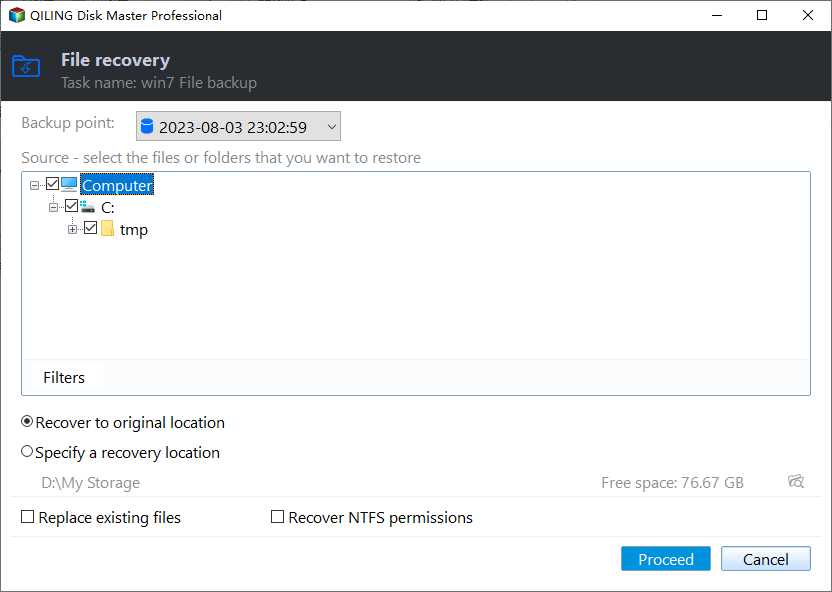Quick Fix: No Restore Previous Versions Option in Windows 10
Why is there no "Restore previous versions" option?
Previous Versions is a practical feature in Windows 11/10/8/7 that allows users to restore files and folders to the older versions. This Windows built-in feature is working well when you need to retrieve files and folders that were accidentally deleted, modified, or damaged.
To access this feature, you can right click a file/folder and then select Restore previous versions. However, many users mentioned that they can’t find Restore previous versions option when they right click a file. This may be because you mistakenly deleted a special key from the registry or the special key is missing.
The key is {596AB062-B4D2-4215-9F74-E9109B0A8153}, which is responsible for showing Restore previous versions in context menu. Regardless of the cause, this issue brings great inconvenience for users, especially those who urgently need to restore deleted files or modified files.
Restore previous versions tab is missing – how to fix
How to deal with the problem of Restore previous versions not showing? Here is an efficient way. To do this, follow steps below:
Step 1. Launch the Run box by pressing Windows logo key + R. Type regedit in the Run box. Then click OK.
Step 2. Go HKEY_CLASSES_ROOT ﹥ AllFilesystemObjects ﹥ shellex ﹥ ContextMenuHandlers.
Step 3. Right click ContextMenuHandlers. Click New and Key subsequently. Then type {596AB062-B4D2-4215-9F74-E9109B0A8153} and press Enter.
Step 4. Go HKEY_CLASSES_ROOT﹥ CLSID ﹥ {450D8FBA-AD25-11D0-98A8-0800361B1103} ﹥ shellex ﹥ ContextMenuHandlers.
Step 5. Create a {596AB062-B4D2-4215-9F74-E9109B0A8153} key by following the method mentioned in Step 3.
Step 6. Go HKEY_CLASSES_ROOT ﹥ Directory ﹥ shellex ﹥ ContextMenuHandlers.
Step 7. Create a {596AB062-B4D2-4215-9F74-E9109B0A8153} key by using the method mentioned in Step 3.
Step 8. Go HKEY_CLASSES_ROOT ﹥ Drive ﹥ shellex ﹥ ContextMenuHandlers.
Step 9. Create a {596AB062-B4D2-4215-9F74-E9109B0A8153} key by taking the method mentioned in Step 3.
Now, when you right click a file you can see the Restore previous versions option in context menu.
Although this method is effective, the operating steps are complicated. Besides, serious problems like data loss might occur if you operate incorrectly. No Restore previous versions option in Windows 10 - how to resolve? The best free alternative will be shown below.
Best freeware to restore files to the previous versions
Qiling Disk Master Standard is a good choice for restoring files to the earlier versions. Best of all, it’s free!
- This powerful software provides system restore, disk restore, and files restore, etc.
- It allows you to retrieve files from formatted SD card and recover deleted files from PS4 as long as you have created a backup image before.
- Selective file restore in this freeware enables you to recover parts of the files in an image file.
- It supports Windows 11, Windows 10, Windows 8.1/8, Windows 7, Windows Vista and XP currently.
All the steps are very easy to learn, even for a beginner. You can download this freeware to have a try! Let's see how it works.
How to restore previous versions of files step by step
Before restoring, you must have a file backup in advance. Backup image can bring you back to the older version. Therefore, it is highly recommended to develop a habit of backing up important files. Now, let's start with the following steps.
Step 1. Install and open this freeware.
Step 2. Choose Restore > Select Task. Then, select your file backup task (My File Backup) and press Next.
Step 3. Select the files you want to retrieve from the backup image. Then press Next.
Step 4. Select a destination path to recover files. You can choose Restore to original location or Restore to a new location as per your needs. Then click Proceed.
Notes:
① If you click the Settings icon in the lower-left corner, you’ll get two options:
- Restore NTFS permissions: it will maintain the original permission rights for the files. Remember that NTFS permissions can only be recovered to NTFS formatted drives. Please upgrade to the advanced version to enjoy this feature.
- Replace existing files: it will overwrite existing files with the same filenames.
② If you want to restore system to a machine with dissimilar hardware, you can try the Universal Restore feature in Qiling Disk Master Professional. Install this professional edition, if necessary.
Verdict
Sometimes, you may find that no Restore previous versions option is available. Don't panic. This tutorial shows you how to recover this option. If you think the approach is complicated and time-consuming, then you should consider using the freeware - Qiling Disk Master Standard to restore previous version in Windows 7 or Windows 10. What's more, it enables you to transfer data from one hard drive to another with the sync and clone features. Now try it by yourself!
Related Articles
- Step-by-Step Guide for Previous Versions in Server 2012
Previous Versions in Server 2012 is a practical feature that can be used to recover files/folders to an earlier version. For more information, please read this article. - How to Make the Best Use of Windows 10 Previous Versions
Windows 10 Previous Versions allows you to restore files like word documents easily to earlier versions. Learn to configure and restore previous versions. - 2 Quick Ways to Restore Folders in Windows 10
How to restore folders in Windows 10? Read this guide to get two practical methods to find your lost folder. - How to Backup Valheim Saves in 2023
If Valheim saves data crashes, it will be a huge disaster for many players. This means that your world, characters, and adventure stories are all gone. In order to avoid this frustrating event, it is necessary to back up the Valheim saves. This article will first take you to the Valheim saves location, and then tell you the best way to backup the game data.