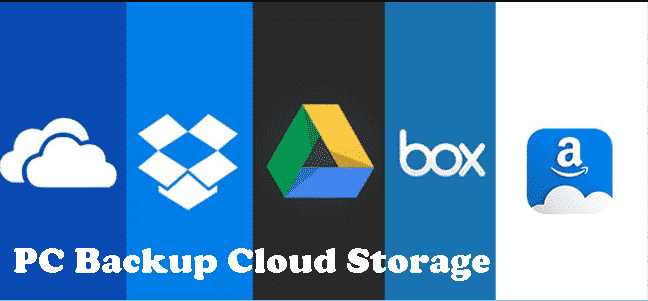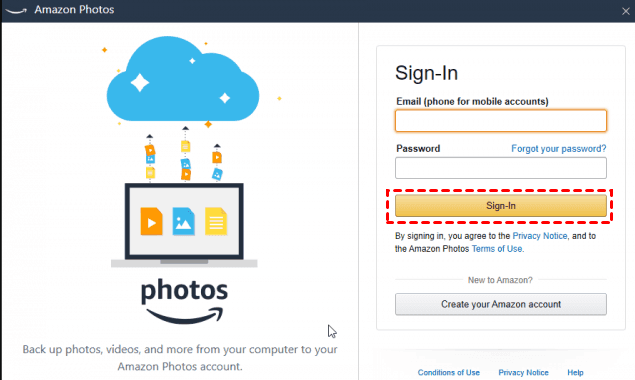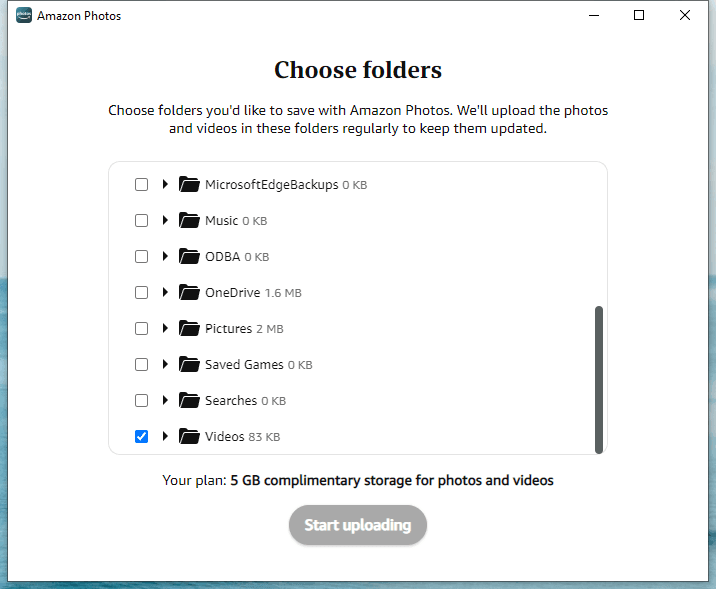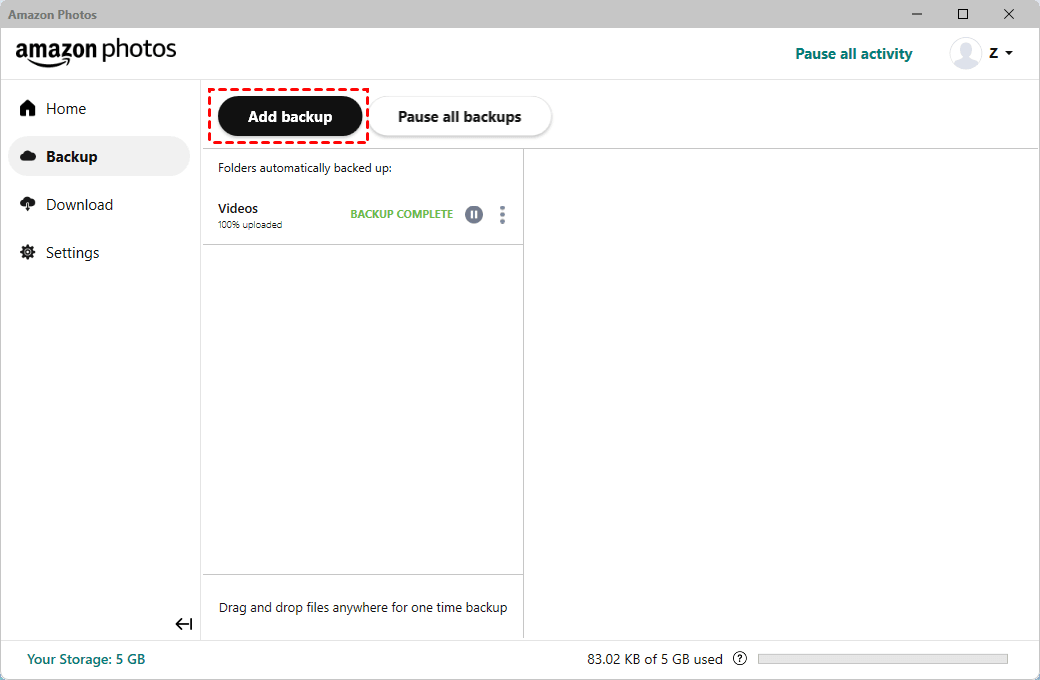Best PC Backup Cloud Storage: Preview and Full Tutorial
User case
Looking for the best PC backup cloud storage solutions
Hello all.
I am currently doing a project that is trying to determine how useful a personal cloud storage device would be for a business compared to using options such as OneDrive(as well as how economically viable it would be). As part of this project, I need to determine which would be the best option to use for the following 3 categories:
The best Operating System to use for a personal cloud storage solution
Best personal cloud storage software
Required Security software to protect data on this device
As far as security software goes, I haven't found any specific software yet, so any and all suggestions for this would also be amazing.
Thanks to anyone who can help.
- Question from tom's HARDWARE
As stated in the user case above, if you are looking for the best solution for personal cloud storage and the security software needed to protect the data on your device, then this article will solve your questions one by one.
What is the best cloud storage for PC backup?
Backing up data frequently is a good protection measure to prevent data loss in case of accidents. People usually have many backup location options, such as backup Windows 11 to USB, to a local disk, NAS devices, or external hard drives, etc. With the increased practicality and security of cloud storage services, many people are inclined to back up their data to the cloud.
First of all, you may want to find out what brands of cloud storage are available, how much free space you can get, whether the subscription is affordable and reasonable, etc. If you are looking for the best cloud storage to backup computer, then you can't miss the following contents.
|
|
Free storage space |
Subscription plans |
|
OneDrive |
5GB |
Billed yearly 1TB -$5.83/month 5TB -$8.33/month |
|
Google Drive |
15GB |
2TB: $9.99/month or &99.99/year 10TB: $99.99/month |
|
Dropbox |
2GB |
Billed yearly 2TB -$9.99/month 3TB -$16.58/month |
|
Amazon Cloud |
5GB |
1TB: $6.99 a month or $59.99 a year 2TB: $11.99 a month or $119.98 a year |
|
IDrive Cloud |
5GB |
$79.50 per year for 5TB |
Once you have an overview of common and widespread cloud storage, next we will address how to back up your files or your entire computer to the cloud storage you have set up. Master the following steps and you will no longer have to worry about losing your data. Here we go.
Example: how to backup PC files or entire PC to cloud easily
In the following part, we will figure out how to backup your PC files such as photos and videos or the entire PC to the cloud with simple steps.
- Backup photos or videos to cloud via Amazon Photos
- Backup entire PC to cloud storage using Qiling Disk Master
Backup photos or videos to cloud via Amazon Photos
Amazon Photos is secure digital cloud storage designed for personal use instead of commercial, which allows you to upload, view, and share your photos. If you are an Amazon Prime member, you can get unlimited full-resolution photo storage and 5 GB for video. Grab the steps below to backup photos or videos to Amazon cloud via Amazon Photos.
1. Download and install the desktop app for your PC, then you will be prompted to sign in with your Amazon account, enter your details and click Sign in. If you don't have an account yet, click Create your Amazon account to set up one.
2. Once enter the tool, you'll be asked which folder you want to backup. Choose folders you'd like to save, click Start uploading and it'll automatically upload.
You can click Add backup to select the files or folders you want to continue backup.
Or you can simply drag a file, a folder, or multiple files or folders anywhere to the main interface to upload them to your Amazon Cloud.
Backup entire PC to cloud storage using Qiling Disk Master
To enable backup entire PC to multiple cloud storage, you need the best cloud backup solution – Qiling Disk Master Standard. It can support you to backup your files/folders, disks, partitions, and OS. It has many outstanding features and benefits that make it stand out among so many backup software on the market and become the choice of millions of users. Some of its powerful features can be listed as follows:
👣 Multiple cloud storage: You can backup to multiple cloud devices such as Google Drive, OneDrive, Dropbox, Box, etc.
👣 Backup types: It supports not only file backup, but also partition backup, system backup and disk backup.
👣 Various backup locations: It supports backing up to NAS devices, local disks, external hard drives, network share, USB devices, cloud drives, etc.
👣 Backup only changed data: It offers incremental backup to help you backup changed data only to free up your storage space and improve your backup efficiency.
👣 Automatic backup: You can enable backup with fixed intervals as daily, weekly, monthly.
👣 Support all Windows OS: It has a great compatibility in the operating system (Windows 7, 8, 8.1, 10, 11, XP, Vista, etc.) For server users, try Qiling Disk Master Server.
In order to backup entire PC to cloud storage with Qiling Disk Master, you need to download Qiling Disk Master Standard and install the corresponding desktop application of cloud drive first. Here I take Google Drive as an example, download Google Drive for desktop on your computer.
Note: Since the disk backup image may take up a lot of cloud storage space, so don't forget to check if your cloud storage is sufficient. If not, please expand your cloud capacity in advance.
Step 1. Run Qiling Disk Master Standard. Select Backup > Disk Backup.
Step 2. Click Disks to select the source disk that you want to backup to the target cloud storage.
Step 3. Then choose a cloud drive as the destination to store the disk backup image file. Here I take Google Drive for example.
Google Drive desktop folder is probably located in C:\Users\UserName\Google Drive. If you use other cloud storage, just place the name of the drive folder.
✨ You can set up your backup by clicking on the bottom left corner options:
Options: you can enable email notification after the task is completed, and write comment for your task. Split, compress the backup image, or select a backup mode, etc.
Schedule Backup: You can backup disk in daily/weekly/monthly. Also, you can try Event trigger, or USB plug in when upgrade to Qiling Disk Master Professional.
Backup Scheme: This can improve your backup efficiency, and help remove old backup images automatically to free up storage space. (available in the paid edition)
Step 4. Confirm your settings and click Proceed to perform entire PC backup to cloud storage.
Final words
Now you've learnt what is the most suitable PC backup cloud storage for yourself after having a preview of the various clouds. Not only that, but you have grabbed two of the easiest and most effective ways to back up your files or your entire computer.
As the best data protection software, Qiling Disk Master has many other powerful features besides Backup, such as Restore, Sync, and Clone, as well as Tools. It is the best WD Green clone software, and can assist you to solve slow file transfer in Windows 11 issues without effort. Don't hesitate to try it now!
Related Articles
- Best Way to Backup PC to Cloud in Windows 10 or 11 (FREE)
Backing up PC to cloud drive like Google Drive automatically with Qiling Disk Master is the best free way to protect computer and data on it. Scroll for more details. - Best Free Cloud Backup for PC (Top 2 Ways Included)
This article will introduce you the best free cloud backup for PC. Whether you want to backup files or even the Windows system, you can finish this task simply and for free. - Automatically Backup PC Files to Google Drive | 2 Simple Ways
Backing up files to Google Drive is very convenient for users to access the data from different computers, and this article will tell you how to backup files to Google Drive. - How to Restore QuickBooks to New Computer with 2 Easy Ways
Do you know how to restore QuickBooks to new computer? If you do not know, you have come to the right page. This article will tell you 2 practical ways to help you restore your QuickBooks backup file to a new computer.