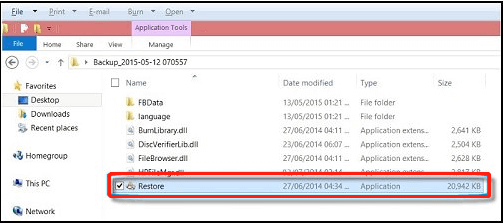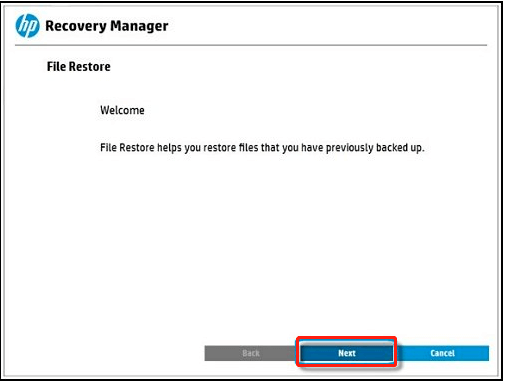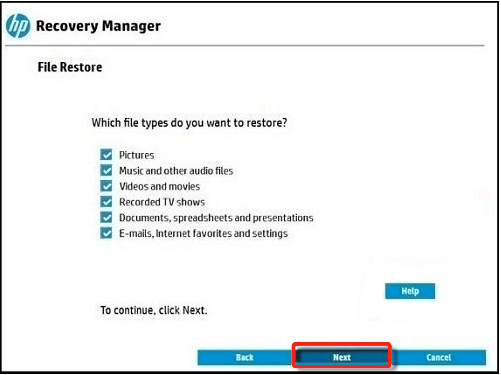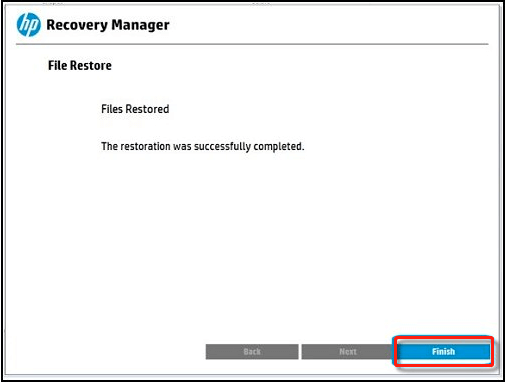How to Recover Deleted Files from HP Laptop in Simple Ways?
What may cause file loss in HP laptop?
HP (Hewlett-HP laptops are known for their reliability and wide selection, but users may still experience data loss despite storing files in advanced devices.
When viewing and modifying files, you may unintentionally delete them, and other risks like hard drive corruption, power failure, or system crash can also cause your files to be lost, with no backup in the recycle bin.
If you didn't back up your HP laptop in Windows 7, don't worry, your files aren't immediately destroyed. They're just marked as inaccessible and invisible, giving you a chance to recover them.
How to recover deleted files from HP laptop?
Once files are deleted, avoid writing new files on your HP laptop to prevent overwriting the deleted files, and instead use the following strategies to recover them.
Way 1: Recover deleted files via HP Recovery Manager
If you have already backed up files with HP Recovery Manager, you can restore them by following the steps below.
Step 1. Open the backup folder on your laptop and double-click the executable file "Restore.exe" created during the backup process.
Step 2. Allow access for the program to make changes in the system by clicking Yes.
Step 3. When this program opens, click Next.
Step 4. Select which file types you want to recover and then click Next.
Step 5. A message shows you where the recovery files are stored: C:\System Recovery Files. Then click Next.
Step 6. Wait for the process to be completed. Then click Finish to quit the program.
Way 2: Retrieve lost files with Deep Data Recovery
If you didn't prepare a file backup in advance, you can turn to the powerful data recovery tool - Deep Data Recovery. It can retrieve a variety of deleted files from all data loss scenarios and also serves as HP photo recovery software.
This program works with Windows 11/10/8/7/Vista/XP, allowing you to recover deleted photos from an HP laptop. To do so, you can follow these steps.
Step 1. Install and launch Deep Data Recovery on your computer. Select the partitions where the deleted or lost files are stored and click "Start Scan".
Step 2. The software will automatically scan the partition in both fast and deep scan modes, allowing you to recover deleted files once they appear in the scanning list during the scanning process.
Step 3. Users can search for files by typing their names in the search bar, or by filtering by type, size, or date modified. Once the desired files are located, they can be selected and the "Recover" button clicked to save the deleted data to a new location.
To prevent files from being lost, regular backups are necessary for users, as recovering files without a backup can be a lengthy and sometimes unsuccessful process.
Tips: The File modified date filter is useful when you need to filter files based on the date they were last modified. This feature can be particularly helpful in various scenarios, such as managing files in a project, organizing files by creation or modification date, or identifying outdated files.
To avoid losing files, it's crucial to make regular backups, which can save time and ensure the recovery of important data, even if files are accidentally deleted or corrupted.
Better protection for your vital files
Users may encounter issues with the HP file backup program getting stuck, and it's specifically designed for HP users, so those with other laptop brands will need to find an alternative solution.
Qiling Disk Master Standard is an alternative to HP Recovery Manager that supports all laptop brands, including HP, Samsung, and Lenovo. It has excellent stability and offers two backup methods: File Backup and �ile Sync. File Sync creates no image files, allowing users to view their files at any time after backing up.File Sync. File Sync creates no image files, allowing users to view their files at any time after backing up.
With this utility, you can easily backup files to various locations, including internal/external hard drives, cloud drives, NAS devices, and network storage. It also offers an auto backup feature, saving you time. Additionally, its incremental and differential backup capabilities allow you to copy only changes, conserving disk space and reducing storage needs.
7-Zip is a free and open-source file archiver that can be downloaded for free and works on various Windows versions.

Verdict
To recover deleted files from an HP laptop, it's essential to do regular backups using free data recovery software. Unexpected events can occur without warning, so having a backup in place can save your files. Additionally, this software allows you to restore files from your backup, providing a solution for recovering deleted files.