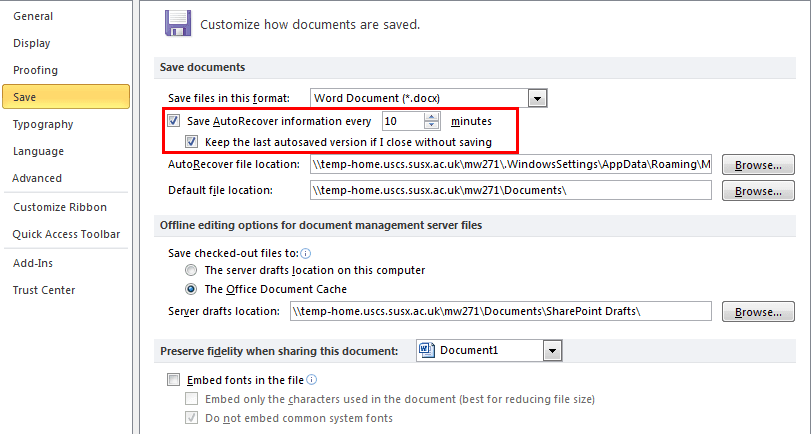How to Recover Unsaved Excel Files in Windows 10 (4 Ways)
- The need of recovering unsaved Excel files
- How to recover unsaved Excel Documents in Windows 10
- Way 1: Recover unsaved new excel files
- Way 2: Recover old unsaved Excel files
- Way 3: Restore Excel Files to a previous version
- Way 4: Recover deleted unsaved Excel files
- How to prevent lost Excel files effectively
- Regular backup of your Excel files to keep it always safe
- Conclusion
The need of recovering unsaved Excel files
Microsoft Excel, a spreadsheet program included in the Microsoft Office suite, has become one of the essential tools in our office. General use of Excel include calculations, graphs and statistical analysis. However, the annoying thing is that there may be some accidents when using Excel.
Most commonly, users may accidentally close and delete an Excel file without saving it. Besides, an unexpected event, like a system crash, power failure, or Microsoft Office internal error shuts down Excel so quickly that you have no time to save your Excel files.
So you may encounter three scenarios where you need to restore unsaved files:
- First, you are working on a new file that was not never saved before.
- Second, you make changes to a previously saved file but do not save the final copy.
- Third, you save files with changes, but you actually need the original files.
If you have backed up Excel file in different location, you can restore the file in time. But in truth, you might not have made a backup in advance. Even if so, don't get discouraged, you still can recover unsaved Excel files.
How to recover unsaved Excel Documents in Windows 10
By default, Microsoft Excel enables the AutoSave and AutoRecover feature, which helps you save a copy of your files. AutoSave makes a copy of the modified Excel file every 10 minutes while AutoRecover allows you to return to the last saved version using the Document Recovery pane. So you can easily recover them.
Way 1: Recover unsaved new excel files
For the first scenario, to recover new unsaved excel files, you need to use Recover Unsaved Workbooks feature in Excel. Please follow the steps below.
Step 1. Click File and Open subsequently. Then choose Recent Workbooks.
Step 2. Scroll down to the bottom and click Recover Unsaved Workbooks.
Step 3. In the Open window, you will all the unsaved excel files. Double-click the one you want to restore and then tag the Save As button to save it to the desired location.
Way 2: Recover old unsaved Excel files
For the second scenario, you need to use the Document Recovery Pane to get unsaved Excel files back. The steps are below:
Step 1. Start Excel again. The Recovered heading will appear. Then choose Show Recovered Files.
Step 2. Excel will open a new spreadsheet with a Document Recovery panel. Choose the unsaved file from the list and then recover it.
Way 3: Restore Excel Files to a previous version
For the third scenarios, you need to use Manage Workbooks, it saves all your previous versions of changed files. Follow the steps below.
Step 1. Go to File >info and select Manage Workbooks, then you will find your previous version of the files.
Step 2. Select the correct version of file and click Restore to open it. If you are not clear, you can choose to compare them before restore.
Tip: It is suggested to save the previous version of files under a new name to prevent overwriting it accidentally again.
Way 4: Recover deleted unsaved Excel files
If the previous two methods do not help you recover unsaved Excel files, you still can use professional data recovery software like Deep Data Recovery to help you out. It is applicable to both scenarios mentioned above.
With an intuitive graphical user interface, it’s even easy for non-tech users to operate it. Please download Deep Data Recovery on your Windows 7, 8, 10, 11, or Windows Server computers to get your deleted/missing Excel files back!
Step 1. After loading the disk, select the partition that includes the Excel files you want to restore. Then click Start Scan.
Step 2. During Quick Scan and Deep Scan, you can search your needed Excel files by typing their filenames in the search bar or waiting to see all the deleted and other lost files.
Step 3. Go to the Deleted Files/Raw files folder, and choose the Excel files you want to restore. Then click Recover and store these recovered Excel files in a new location.
How to prevent lost Excel files effectively
As mentioned above, the AutoSave and AutoRecover helps a lot to recover unsaved Excel files in Windows 10, and you can rely on them as long as you are sure you enable them. If you accidentally disable them, you can enable them manually to save your Excel files. Here is how to make it working:
Step 1. Open Excel, select File and Options, then Save in the left pane.
Step 2. Make sure the Save AutoRecover information box and Keep the last AutoRecovered version if I close without saving box are both checked. By default, it AutoRecover save information every 10 minutes, you can change it to a prefer number.
Step 3. At the same time, you may see the AutoSave button at the upper left corner, toggle on it, then it will save every changes you make in your Excel file automatically.
Regular backup of your Excel files to keep it always safe
Recovering unsaved Excel files is time-consuming, and there is no guarantee. Except for being sure the AutoSave and AutoRecover features are enabled, you still need to back up your Excel files on a regular basis. With a duplicate copy, you can easily get your files back if there is something bad happens.
To make it, you need free yet professional backup software to help you. I strongly recommend you Qiling Disk Master Standard because of the following advantages:
- It supports backing up all kinds of files, such as Word documents, Excel files, music files, pictures, audio, etc.
- It is able to back up multiple files instead of a single file every time.
- It works well with various backup storage including external/internal hard drives, cloud drives, NAS devices, network drive, etc.
- It has many flexible backup settings, such as, daily, weekly or monthly auto backup, incremental backup (to backup only changed parts of files), compression, splitting, and more.
- Compatible with all Windows-based operating systems, including Windows 7, Windows 8, Windows 10, Windows XP, and Windows Vista.
Besides, the user-friendly interface and simple operation steps are also praised by many users. Above all, it’s free! Please download this freeware to backup your Excel files or other important data.
Step 1. Launch Qiling Disk Master Standard, click Backup and File Backup in order.
Step 2. select files or folders you want to backup and the destination path, then click Proceed.
To backup files automatically, the easiest way is to click Schedule Backup and OK, it will enable the default backup settings - daily incremental backup.
Tips:
◓ If you think daily backup is too short, you can change it to weekly or monthly.
◓ Except for incremental backup, you can also use differential backup in the advanced edition, such as Qiling Disk Master Professional.
◓ If you are worried about the backup disk full issues, you can enable automatic backup cleanup methods to delete old backup images automatically.
Conclusion
That's all for how to recover unsaved excel files, 100% working but time-consuming, and you need to be sure the AutoBackup and AutoRecover are enabled before. If you disable it accidentally, please enable it manually again. And you can also choose to back up your Excel files automatically to prevent any unexpected losses.
The free backup software - Qiling Disk Master can assist you in backing up all kinds of files and protecting them together. In addition, it can do more than file backup, such as, system backup, disk backup, schedule backup, differential backup, create bootable media, etc.
Related Articles
- Auto Backup Excel File in Different Location with Top 2 Ways
In this essay, you will find two ways to backup excel file in different location easily in Windows 7, 8, 10. Let's see the step-by-step guide to auto backup excel files. - Computer Crashed: How to Recover Files - Qiling Disk Master
Recovering files can be the only way to get your data back or greatly reduce loss after computer crashed. Please try all the possible ways. In addition, you still need to protect computer from crash by creating a disk backup immediately. - How to Recover Deleted Files from HP Laptop in Simple Ways?
What should you do when unexpected events delete your files? Read this article to learn how to recover deleted filed from HP laptop with two proven ways. - Easy Way to Copy from NAS to NAS in Windows
Copying NAS to NAS will be easy if you make use of third party software. Qiling Disk Master can help you backup NAS to another NAS simply.