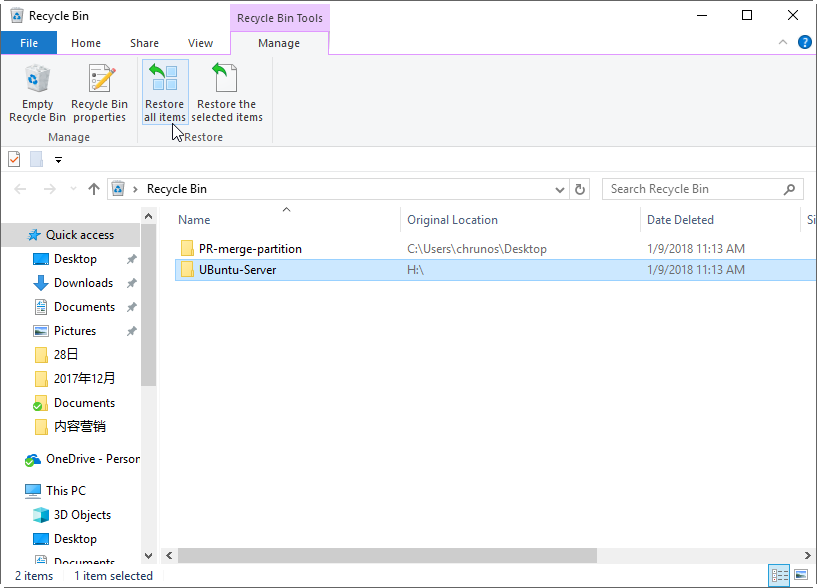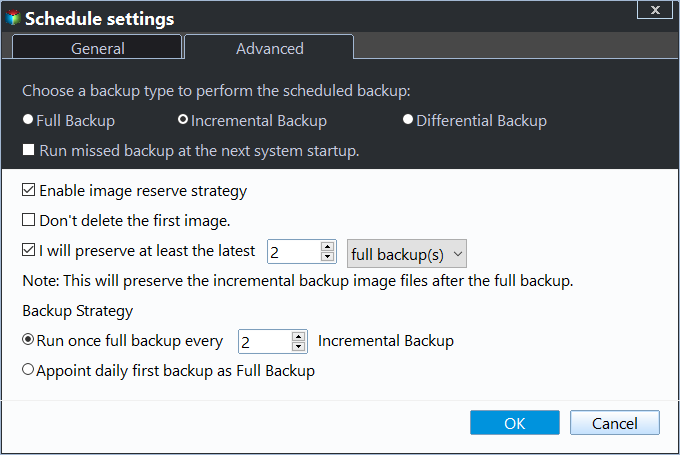Restore Deleted Files in Windows 11, 10, 8, 7 for Free
- Avoid Writing Anything to Your Hard Drive
- How to Easily Restore Deleted Files from Hard Drive
- Way 1: Check Recycle Bin
- Way 2: Restore files from Windows Previous Versions
- Way 3: Use professional data recovery software
- Way 4: Hand it to Data Recovery Professionals
- Completely Avoid Worrying about Deleted Files | Backup in Advance
- Summary
Avoid Writing Anything to Your Hard Drive
When files are deleted, they're not completely erased - they still exist on your hard drive, waiting to be overwritten. If the physical space where your lost files were stored gets overwritten, the likelihood of recovering your data drops significantly.
To prevent further data loss, stop writing to the affected drive and power off your computer as soon as possible. This will help increase the chances of recovering all your lost files.
How to Easily Restore Deleted Files from Hard Drive
4 methods to try. Don't restore files to original location due to potential failure and reduced chances of recovering lost files with subsequent methods.
You can backup your hard drive sector by sector to recover deleted files, which will backup the used sector where the deleted files were located.
Way 1: Check Recycle Bin
The first place to consider is the Recycle Bin, where regularly deleted files are saved as a safety measure. You can restore items by selecting them and clicking the "Restore" button or by right-clicking and selecting "Restore".
If you don't see your files in the Recycle Bin, it's possible that you've either emptied the Recycle Bin or permanently deleted the files using the Shift + Delete function. In this case, you can try the next method.
Way 2: Restore files from Windows Previous Versions
Windows likely have taken several shadow copies of your drives, which you probably do not know of, as system protection is enabled by default and creates restore points (also known as shadow copies) on certain occasions.
You can restore permanently deleted files to previous versions using Windows' shadow copies. To do this, follow these steps:
1. Locate the folder in File Explorer.
2. Right click on the folder and select Properties.
3. If you want to see previous versions of a file or folder, click on the "Previous Versions" tab. If you don't see any previous versions listed, it's possible that system protection was turned off.
4. To restore a previous version of a file, select the correct version from the list and choose "Restore to" instead of "Restore".
5. To recover deleted files, select a USB flash drive or other removable storage devices to receive the restored files, serving as a backup in case the method fails to recover all of your deleted files.
If you can't recall the location of deleted files, you can use the free tool Shadow Explorer to view all recorded files, making it easy to select and recover the deleted files.
The portable version of the freeware should be downloaded and installed on a removable device to prevent overwriting of essential files that need to be recovered. This increases the chances of a successful recovery.
Way 3: Use professional data recovery software
You can't rely on System Protection or File History to restore deleted files without enabling them first. However, you can try using professional data recovery software like Deep Data Recovery to recover deleted files.
The more detailed information you provide about the deleted files, such as their original location, size, and type, the better the chances of recovering them using a data recovery software.
- ★Tips:
- Deep Data Recovery supports file systems including NTFS, exFAT, FAT32, and ReFS.
- To recover deleted files, specify the source drive where the files were deleted from as the drive to save the deleted files before data loss, and a new drive to save the recovered files after recovery.
- The tool will run both Quick Scan and Deep Scan automatically, but you can search for specific files to speed up the process, as scanning the entire hard drive can take a long time.
Download Deep Data Recovery on your Windows computer to restore deleted files, compatible with Windows 11, 10, 8, 7, and Windows Server.
Step 1. Launch Deep Data Recovery on your Windows PC, select the partition containing the needed files, and click Start Scan.
Step 2. You can search your files or wait to view all the deleted and missing files as you prefer.
Step 3. Go to the Deleted Files/Raw files folder, choose the desired files, click 'x files' to restore them, and save them in a new drive.
Way 4: Hand it to Data Recovery Professionals
If the methods above can't recover your files, you don't have backups, and the lost data is very important, consider a data recovery service. Avoid using your computer until then.
Data recovery services can be costly, with prices ranging from hundreds to thousands of dollars, and there's no guarantee of successful file restoration. However, for those who need to recover deleted data urgently, this option is available.
Completely Avoid Worrying about Deleted Files | Backup in Advance
Data loss can occur due to various factors, including accidental file deletion, hard drive failure, and ransomware attacks. To mitigate these risks, regular backups are essential to ensure that important data is preserved. This proactive approach can help minimize the impact of unexpected events and prevent data loss.
You can use free backup software Qiling Disk Master Standard to backup your entire hard drive or important folders, and then create incremental or differential backups as frequently as you like.
Qiling Disk Master has a user-friendly interface and only requires 5 steps to create a scheduled disk backup task, making it easy to use and minimizing the risk of user error.
To perform a disk backup in Windows 10, select Disk Backup under the Backup tab, choose the source disk to be backed up and a location to receive the image backup, specify the backup option and frequency, and then click Proceed to initiate the backup.
By default, This software only backs up sectors that are actually used, thanks to Intelligent Sector Backup. If you want a sector-by-sector backup, which creates an exact copy, you can enable the "Sector by Sector" option.
The software allows for scheduled backups at specific times, daily, weekly, or monthly, and can be triggered by certain events or devices, such as copying files to a USB drive when it's connected. This feature is available on the �rofessional version.professional version.
Incremental backup is often used in conjunction with full backups, but it's more demanding on recovery. It only backs up changed files since the last full backup, making it a more efficient option. However, you need to keep one full backup and all the linked incremental backup s intact to ensure successful recovery.
If you mistakenly delete a backup image in the middle, the restore process will fail. To avoid this issue from the start, the best approach is to use differential backups, which require only one full backup and any subsequent differential backups, making it easier to recover data.
As time passes, another issue emerges: the backup disk is full. This is often due to accumulated backups and limited storage space. To resolve this issue, you can set automatic backup cleanup, which will regularly delete old backup images based on quality, time, or frequency (daily, weekly, monthly).
If your files are damaged or deleted, you can easily restore files from a backup image. If the disk has Windows installed on it, you can restore files from the backup image. If not, you can restore the entire disk to get your data back.
If the disk image contains an operating system, To mount a disk image, you can use the "Explore Image" feature, which will mount all the partitions in the disk, assign a drive letter to them, and allow you to access them in Windows Explorer. This way, you can copy files from the image to your computer.
Summary
Restoring deleted files from a hard drive can be done in four ways, but it's much simpler to do so from an image backup. With Qiling Disk Master, you can schedule automatic backups, set it and forget it, and then easily restore the backup when needed to resolve data loss or system issues and get everything back to normal.
Related Articles
- How to Solve Outlook Not Syncing with Gmail[2023 Tutorial]
Is your Outlook Not Syncing with Gmail? You can find out the reasons and the right techniques for syncing your Outlook with Gmail here! - Know All: Qiling Disk Master Security Zone
A backup of important files can save a lot of users from the angst of losing their data. This article explores various options, including why Qiling Disk Master's Security Zone is the best option. - How to Backup and Restore Thunderbird Emails (Windows & Mac Guide)
If you are looking for a way to back up and restore Thunderbird emails, you are in the right place. This article covers three working ways to back up and restore Thunderbird emails with a steps guide. Whether you are using a Windows or macOS computer, you can find your solution here. - Can I Upgrade My Laptop Processor | Your Answer Is Here
A laptop's CPU is a remarkable piece of tech. It performs on the same level as many desktop computers while consuming only a quarter of their power. So, is it possible to upgrade the processor on a laptop and take the performance even higher? This article will help you answer this question and more.