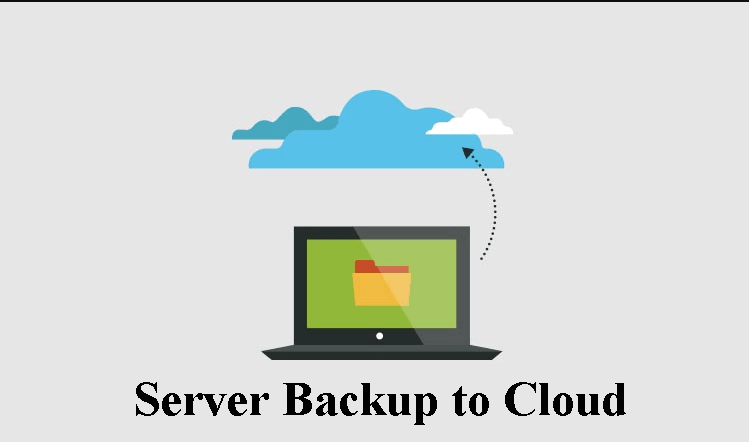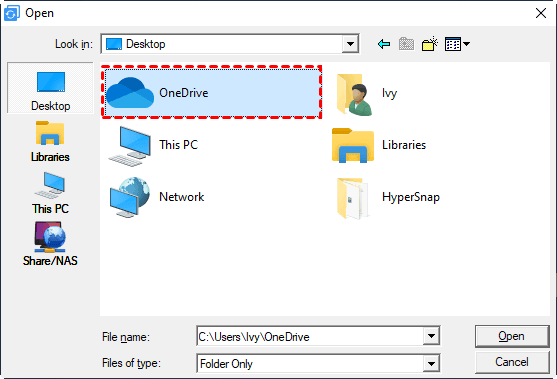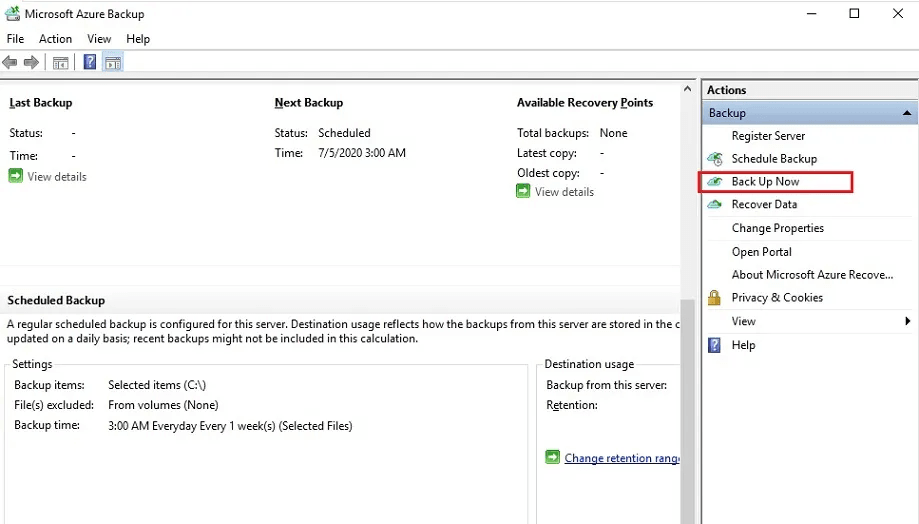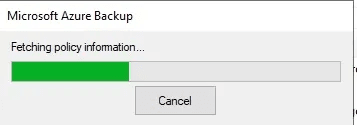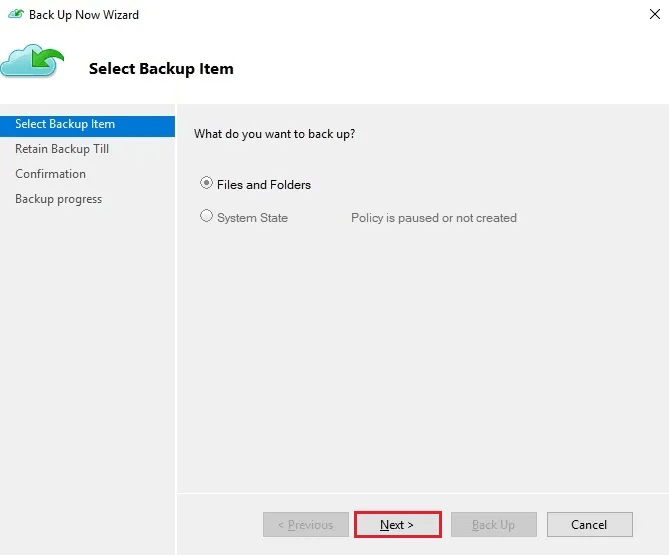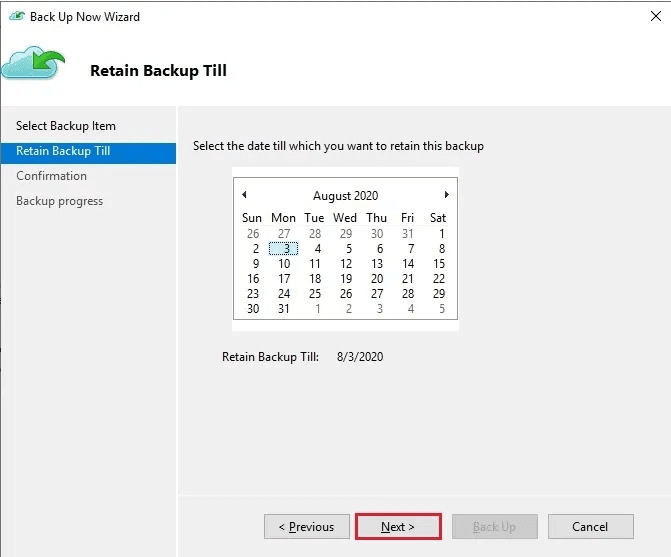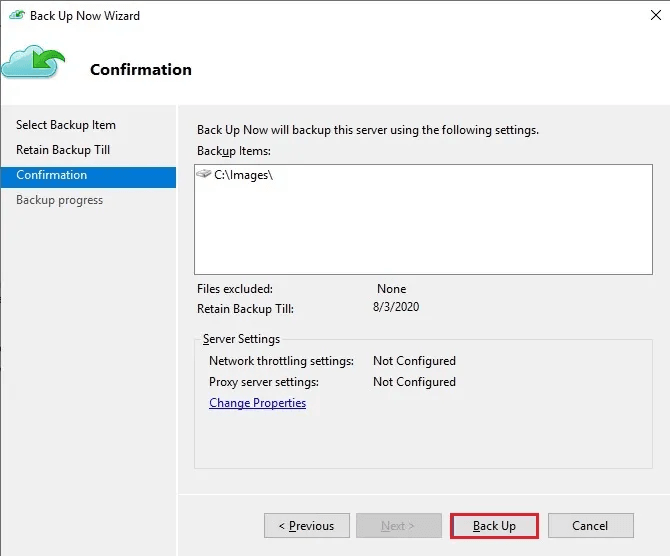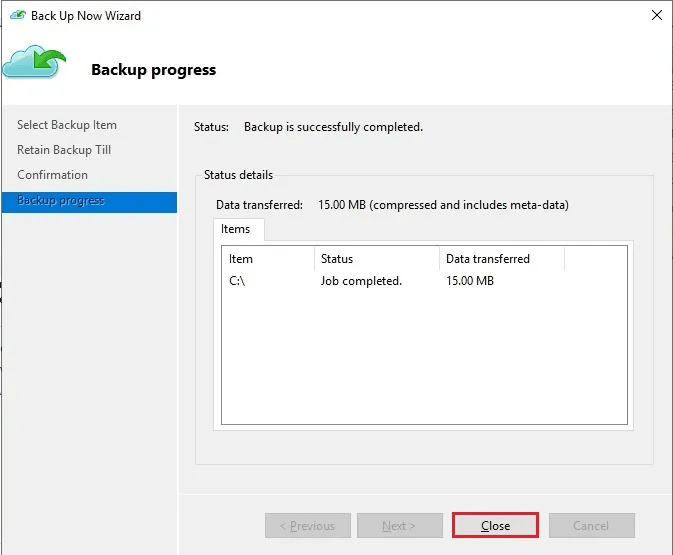Top 3 Ways for Server Backup to Cloud: Effective, Secure, Simple
Why need to do Windows Server backup to cloud?
Windows Server OS is an enterprise-level server operating system that allows multiple users to share services and provides extensive management control over data storage, applications, and company networks.
Cloud backup is a service that stores data and applications from corporate Servers on a remote Server, providing a readily available backup in case of system failure, outage, or disaster.
Cloud backup involves copying and storing server files in a different physical location, typically on a cloud server. This process is necessary for several reasons, including the need for data security, disaster recovery, and business continuity. By storing server files in the cloud, businesses can ensure that their data is safe from physical disasters, cyber attacks, and human errors, and can quickly recover in case of an outage or data loss. Additionally, cloud backup provides scalability, flexibility, and cost-effectiveness, making it an attractive option for businesses of all sizes.
¤ Protect important data: Storing critical data and applications offsite can protect them from disk failures, system errors, natural disasters, and disruptions, ensuring their safety and accessibility.
¤ Fast Data Recovery: Data backed up by cloud servers can be quickly recovered, allowing a company or business to quickly access the files or systems it needs when a network issue occurs.
¤ Flexible access: Data or files backed up to the cloud can be accessed from anywhere with an internet connection.
¤ Unlimited storage space: Cloud storage allows for the storage of many large backups, depending on your subscription and personal needs.
Backing up important files or data to the cloud offers numerous benefits, including safety, simplicity, and affordability. If you're looking to backup your Windows Server to the cloud, there are several online server backup solutions available. To get started, you can explore options such as cloud backup services that specifically cater to Windows Server backup, allowing you to easily and securely store your data in the cloud. This can help ensure that your critical data is protected and easily recoverable in case of any issues. If you're looking for the best Windows Server cloud backup solutions, I recommend trying out Qiling Disk Master, Microsoft Azure, and Acronis Cyber Protect in turn to see which one suits your needs best. With step-by-step tutorials available, you can easily complete the task on your own and find a solution that meets your urgent needs. Qiling Disk Master is a remarkable and reliable server cloud backup option, thanks to its professional features, user-friendly interface, and simple operations. Its trusted features include [insert features]. ☞ Various backup options: You are allowed to backup system, files, disks, as well as partitions. ☞ Multiple clouds are supported: It supports various cloud clients including Google Drive, Dropbox, OneDrive, Box, SugarSync, hubiC, and Cloudme. ☞ Backup types: The system enables you to perform various types of backups, including full, incremental, and differential backups, allowing for efficient backup management and improving the overall reliability of your data. ☞ Support multiple storage devices. You can store backups on various devices and mediums, including local disk, external hard disk, USB drive, CD/DVD, network storage (NAS), and cloud storage. ☞Schedule Backup: In Windows Server, you can set up automatic backups to run on a schedule, with options for daily, weekly, and monthly backups, as well as event triggers or USB plug-ins to initiate backups. ☞ High compatibility: Support Windows 11/10/8/7 and Server 2022/2019/2016/2012, etc. ☞ Bootable rescue media/recovery environment: You can create a bootable device or recovery environment to recover a crashed system, allowing you to restore your system to a previous working state. To perform online server backup to cloud with Qiling Disk Master Server, follow the graphical guide. First, download the tool to your Windows Server computer, then try it out. For example, to backup your Windows Server to OneDrive, download the OneDrive desktop app on your server in advance. Then, use Qiling Disk Master Server to perform the backup. Step 1. Under the Backup tab, select System Backup for Windows Server cloud backup. Step 2. Choose a cloud drive as the destination to save the Windows Server system image, where all partitions related to Windows Server system files and boot files are selected by default. Step 3. Select the OneDrive folder as the destination to save the entire system image backup, which is likely located in C:\Users\UserName\OneDrive. You can customize the settings as you need:
Options The backup task allows you to add comments, encrypt, split, and compress Server backups, as well as enable email or SMS notifications. Additionally, you can utilize Volume Shadow Copy Service (VSS) to create backups. Step 4. After managing your personalized settings, press the Proceed button to create a system image for Windows Server systems. Azure Backup protects Windows Server from corruptions, attacks, and disasters using the Microsoft Azure Recovery Services (MARS) agent, which backs up files, folders, and server configuration. Microsoft Azure cloud backup offers a simple, secure, and cost-effective solution to back up data and recover it from the cloud, allowing for up to three daily backups of Windows Server data. Subscription plans: $0.0224 per GB/Month(LRS), $0.0448 per GB/Month(GRS). Applicable for: Azure Backup supports Windows Server 2008/2008 R2, Windows Server 2012/2012 R2/2016/2019, Windows 7/8/8.1/10, but not 32-bit operating systems. Delivers these key benefits: Offload on-premises backup: Azure Backup provides a straightforward way to back up on-premises resources to the cloud, offering a simple solution for data protection and recovery. Multiple storage options: Azure Backup offers three types of replication to keep your storage/data highly available. Get unlimited data transfer: Azure Backup doesn't charge for data transfer, whether it's inbound or outbound. Retain short and long-term data: Recovery Services vaults can be used for both short-term and long-term data retention. Multiple storage options To ensure data protection and availability, there are two types of replication to consider for your storage: Locally Redundant Storage (LRS) and Geo-Redundant Storage (GRS). LRS replicates data within the same region or data center, providing high availability and quick data recovery in case of a local failure. To back up Windows Server, you need to create a storage location for the backups, known as a Recovery Services vault, in Azure. This vault will store the backups from your Windows Server, allowing you to access and restore them as needed. To create a Recovery Services vault, follow the steps outlined in the detailed instructions provided. By doing so, you will be able to complete the Microsoft Azure backup Server task. Step 1. firstly, you need to create a Azure Recovery Services vault. Step 2. Download MARS Agent and vault credentials. Step 3. Install agent and provide your credentials. Step 4. Configure the MARS Agent Backup Schedule. Enable System State Backup Step 5. In the Microsoft Azure Backup, select Back Up Now under Actions. Step 6. Fetching policy information. Step 7. The Back Up Now Wizard allows you to select the backup item, choosing either "Files and Folders" or "System State" to backup, and then clicking "Next". Step 8. The Retain Backup Till section allows you to specify a date from the calendar and click Next to continue the process. Step 9. On the Confirmation page, review the settings, and then select Back Up. Step 10. The backup job was completed successfully, so you can close the wizard by selecting the "Close" option. Acronis offers a free version and a premium plan starting at $69 for a single workstation, along with customized tools for businesses. It's a fast, efficient, and secure Windows server backup software with cloud storage and disaster recovery features. Subscription plans: The pricing plan offers a one-time payment of $839 for a 1-year subscription, $1,319 for a 2-year subscription, and $1,799 for a 3-year subscription. This includes on-premises deployment, 24/7 support, and one year of product upgrades. The perpetual option is also available for a one-time payment of $1,799. Applicable for: Windows PC/ Windows Server/ Windows Server Essentials Delivers these key benefits: Multi-tenant administration. AI-based ransomware protection. Multi-level encryption: per-archive 256-bit AES encryption and high-grade disk-level encryption. Learn how to backup Windows Server machines using Acronis Cyber Protect here. You can easily perform server backup to the cloud using Qiling Disk Master Server, Microsoft Azure, or Acronis Cyber Protect. Regardless of the solution you choose, I hope you'll be able to tackle your issues successfully and effortlessly. However, I highly recommend Qiling Disk Master Server, which offers powerful features that make it easy to backup your Windows Server to cloud drives. In addition to creating system image backups, Qiling Disk Master also allows you to restore these backups to other Server computers using the "Restore" feature. Furthermore, the software has various tools, such as the ability to wipe an external hard drive on Windows 11 using the "Disk Wipe" feature. You can further explore the software's features to discover more capabilities.3 best solutions for server backup to cloud
Solution 1: Easiest way for Microsoft Server backup to cloud
Schedule Backup The app provides five modes: Daily, Weekly, Monthly, Event triggers, and USB plug in.
Backup Scheme The system includes three backup methods: full, incremental, and differential, and three cleanup methods: by quantity, by time, and by daily/weekly/monthly, to automatically delete old backup images.Solution 2: Microsoft Azure backup Server
Solution 3: Backup Servers using Acronis Cyber Protect
In the end
Related Articles
How to backup files to cloud to protect your data from computer failure? You can try best free file backup software to auto backup files in Windows 11, 10, 8, 7. Please keep reading.
Wanna backup files in Windows Server 2019 to prevent data from losing? Scroll down to get 3 professional Windows Server backup tools to help you.
Backing up files to Google Drive is very convenient for users to access the data from different computers, and this article will tell you how to backup files to Google Drive.
It is wise always to create a backup of your PC, but backing up data to keep it safe can be tricky. So, you should learn here how to backup PC to Synology NAS to avoid any data loss and keep working seamlessly.