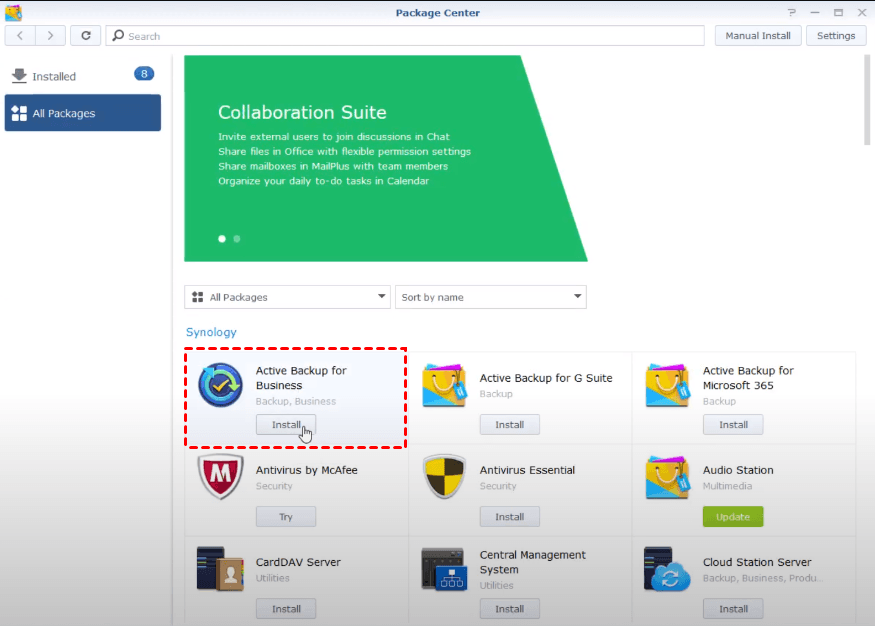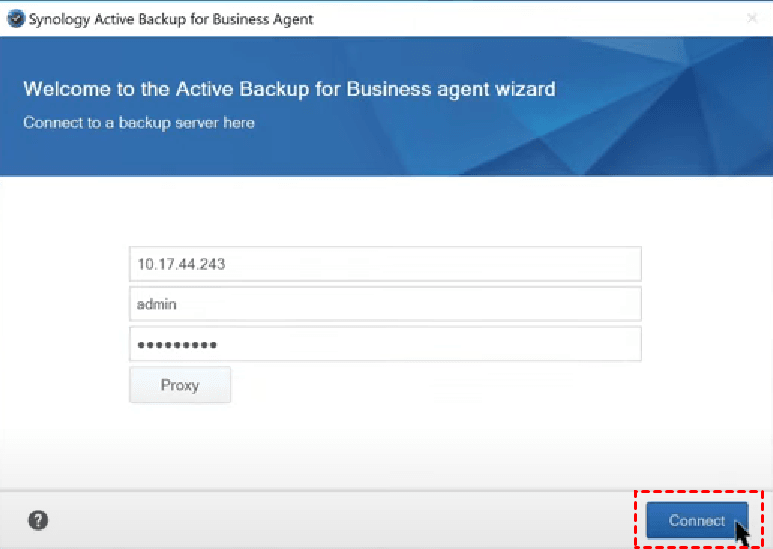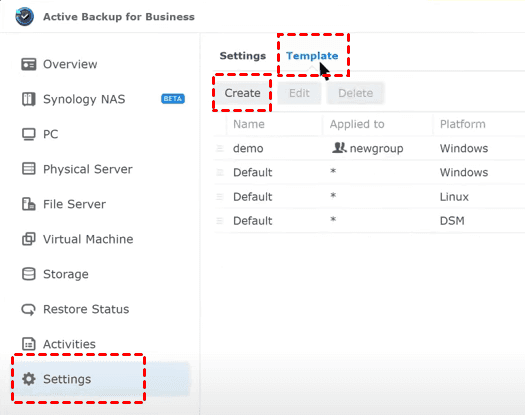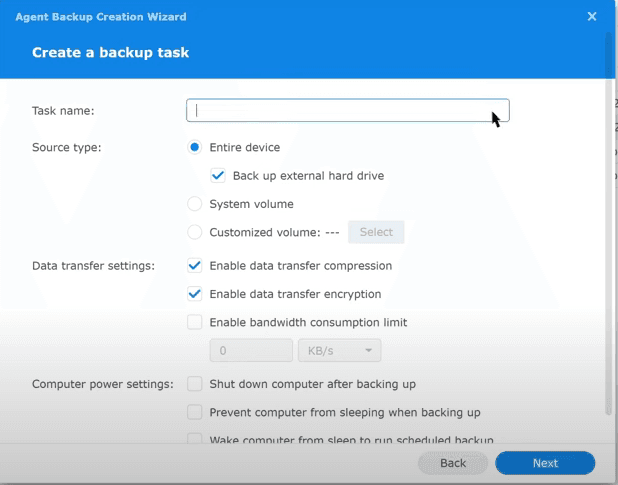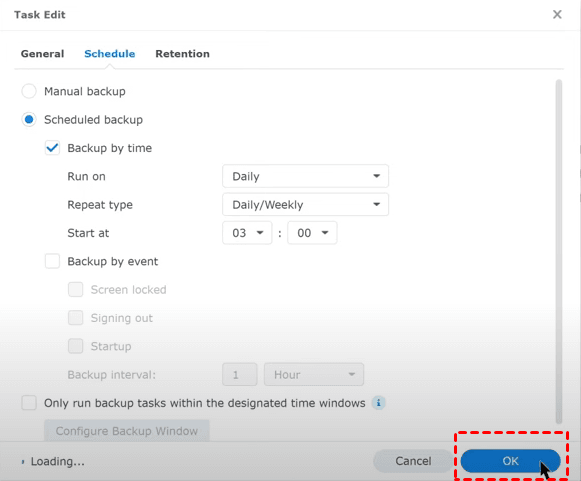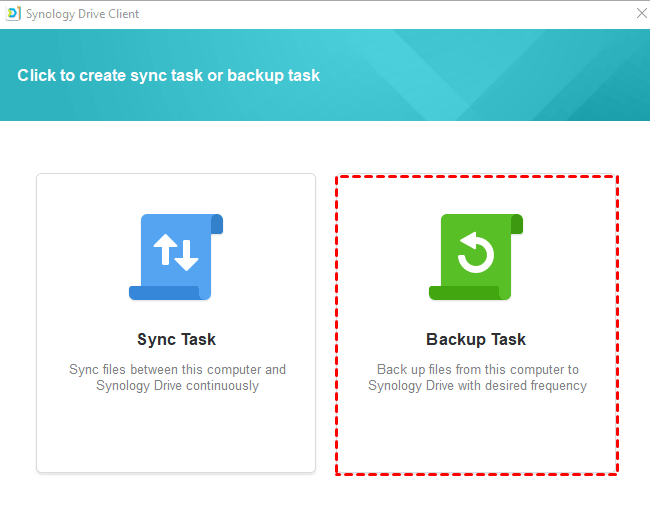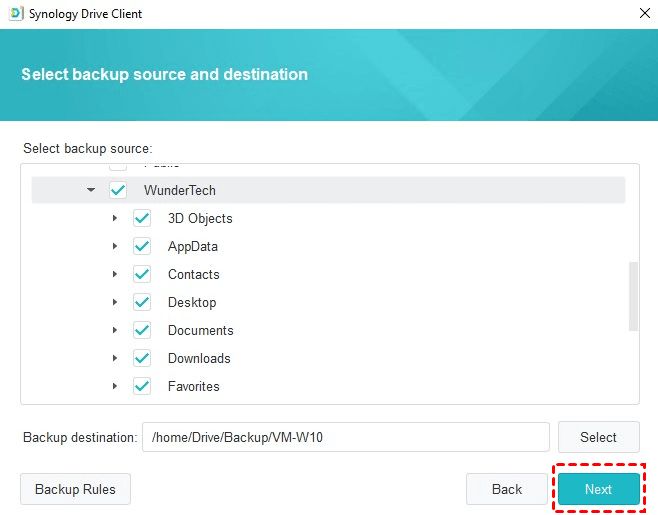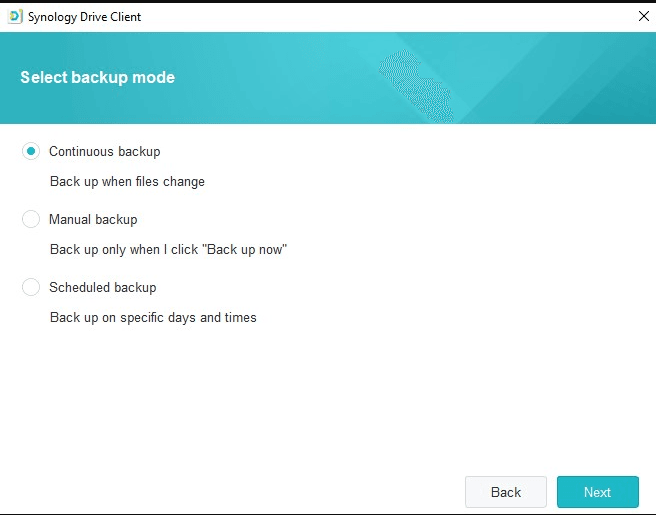Top 3 Best Free Synology Backup Software: Which is Better?
Does Synology NAS come with backup software?
With the increased practicality of NAS, it is favored by more and more users. They choose a way to protect their data from loss or damage by backup Windows 11 to Synology NAS. Synology provides a variety of backup solutions included with their NAS appliances to enable protection across a variety of different platforms.
Active Backup for Business: Active Backup for Business (ABB) is an all-in-one business data protection solution, centralizing protection for IT environments that include virtualized environments, physical servers, file servers, and personal computers. It provides full backup of PC systems with rich and practical backup features and support for incremental backups, which saves backup space.
Synology Drive: Synology Drive, a NAS suite that is easy to operate, share, collaborate, and manage more in line with business office scenarios, solves the 3 things of document management, collaboration, and synchronization and backup in one portal. You can always keep your work documents up-to-date, bringing productivity gains. You can also restore any version of history files at any time to avoid the loss caused by accidental deletion.
Both Synology Drive and Active Backup for Business are exclusive sync and backup suites that provide a very complete full-platform backup that no other NAS currently has the same functionality. If you have a Synology NAS, using these two suites for backup is a good choice.
If you have no idea how to utilize the Synology suites to backup computer files or system to NAS, you can keep reading the following contents. I will show you how to use these two tools to backup PC to Synology NAS. Also, you can get an easier Synology backup software to assist you to protect data security.
How to use the embedded tools to backup computer to Synology NAS
In the next part, I'll show you how to use the 2 Synology suites to backup computer files to Synology NAS with ease. Also after the introduction of Synology Active Backup for business and Synology Drive, you will master a better Synology backup tool. Let's move on to check them in turn.
#1. Synology Active Backup for business
Installing and using the software on a Synology DiskStation Manager is easily done via Package Center and a very quick activation process that requires a free Synology account. You can follow the quick guide to set up backup task in Synology Active Backup for business.
Tips: Before you start, make sure that the device you want to backup supports your version of Active Backup for Business. For more information on how to select a suitable NAS for running Active Backup for Business, click here to learn more.
1. To activate the package and latest updates offered by Active Backup for Business, you will need to register for a Synology Account and enter your credentials when activating the package. In Package Center, find this suite and click Install.
2. Open Synology Active Backup for business, and enter the IP address and credentials of your Synology NAS to connect to a backup server. Click Connect.
3. Then open Active Backup for business in DSM. You can create backup tasks here or quickly apply backup tasks to specific users and groups using templates. To create a template, go to Settings > Template > Create.
4. To create new backup task, go to PC, select the device, and click Create Task. Follow the instructions in the wizard to set up the task.
5. You can set the Scheduled backup as you like, then the backup task will run according to the set schedule. Click OK. Then you can start the backup task.
♨ But there's a disadvantage of Active Backup for business: For PC, physical server, and virtual machines backup tasks, encrypted shared folders are not supported.
#2. Synology Drive for Windows
This section will show you the tutorial about how to set up Synology Drive (Client and Server) on a Synology NAS. You need to install and set up the Synology Drive Server on your Synology NAS in advance to run the Synology Drive Client.
1. Go to the Synology Download Center to download the Synology Drive Client and install it. After the installation, you should launch it and click Start now.
2. In this interface, click the Backup Task part.
3. Select the files that you'd like to back up, along with the destination where you'd like to store the backup. Then, click Next to continue.
4. You will now select from three different backup modes. Select your preferred option and select Next.
5. When you have checked the backup setting summary, select Done. Your backup is now configured. Then, you just need to wait for the backup process to be completed.
Note: This is not a bare-metal backup. The files will automatically back up to your NAS, but you won't be able to do a bare-metal restore. For this reason, it's a good idea to only back up your files and exclude the operating system files.
Easiest: Backup PC files to Synology NAS with Qiling Disk Master Standard
The above two suites are sufficient for users who have Synology NAS to meet their backup needs. However, they both have some functional flaws. If you want a more reliable backup software, you can refer to the following recommendation.
When it comes to the best free backup and restore software for Synology NAS, that must be Qiling Disk Master Standard. It stands out from other backup software due to its user-friendly interface and professional technical support. It has numerous features that you can benefit from:
◈ It allows you to perform Files/Folders Backup, System/Partition/Disk Backup to any locations such as NAS devices, local disks, USB flash drives, external hard drives, cloud drives, etc.
◈ It supports various kinds of NAS devices, such as Synology, QNAP, WD My Cloud, etc.
◈ With a backup in hand, you can restore your files when something unexpected happens like hard drive failure, virus attack, etc.
◈ It has great compatibility with the Windows PC operating system (Windows 7, 8, 8.1, 10, 11, XP, Vista, etc.), and Windows Server system 2022/2019/2016/2012/2008/2003 is supported in Qiling Disk Master Server.
Now, download Qiling Disk Master Standard Edition to have a try. Follow the graphical steps shown you below to backup Windows 11/10/8.1/8/7 to Synology NAS with just a few clicks.
Step 1. Open this freeware, click Backup, then choose File Backup.
Step 2. Click Files or Folder to select files/folders that you want to backup to Synology. Also, you can rename it for Task Name box to help you distinguish it from other backups.
Step 3. Select Add Share or NAS Devices from the drop-down menu of the second bar.
Step 4. Under the Add Share or NAS Devices window, type the IP address of the Synology NAS to add the device and then select a shared folder on it as the destination place to store the backup.
Step 5. Thus, the main steps of backup to Synology are already set up. You can customize more advanced settings according to your actual needs to make your backup tasks more efficient.
➤Options: You can write any comment for your task to distinguish it from other backups and set an email notification. If you want to encrypt your backup files, click Enable encryption for backups. (Upgrade to the Professional edition).
➤ Schedule Backup: Click Schedule Backup on the left bottom to open the schedule setting window. You can choose daily, weekly, monthly, event triggers or USB plug in mode according to your needs. (The last two modes are available in Professional version.)
➤Backup Scheme (in paid version): You are provided with 3 backup methods: full/incremental/differential/ backup. Also you can enable automatic backup cleanup to help you manage your hard disk storage space in a scheduled backup task, which will delete old backup images automatically with selected cleanup methods to free up space.
Step 6. After all the settings, confirm your backup task and then click Proceed.
👣 How to backup a Synology NAS: With the help of Qiling Disk Master, you can also backup Synology NAS to cloud or other locations such as external hard drive, another NAS, etc.
Conclusion
You can learn the best Synology backup software for Windows from this page to backup computer files and system data to Synology. This way, your data is stored securely on the NAS and is also manageable. You can choose to rely on the best backup software for Synology NAS – Qiling Disk Master, for it offers you plenty of professional technical support.
Qiling Disk Master is an all-in-one software that not only has backup and restore functions, but also integrate clone, sync and other tools. With its help, you can easily clone Windows 11 to another hard drive without effort. So don't hesitate to try it now!
Related Articles
- How to Backup Windows 10 to NAS of All Kinds (Synology/QNAP)
With the popularization of NAS device, plenty of people choose to backup Windows to NAS. Learn how to backup Windows 10 PC to Synology, QNAP and other popular NAS easily from this page. - Create NAS to NAS Backup Between Synology or QNAP Easily
You can easily create Synology or QNAP NAS to NAS backup with 2 effective methods. To backup different NAS devices, try the best way below. - How to Backup Photos to pCloud on Various Devices [Solved]🔥
PCloud is an efficient and secure cloud storage service compared to its contemporaries. If you want to know how to back up photos to pCloud on various devices and access from there, here's a detailed guide. Find the step-by-step guides for various devices. - [2 Ways] How to Create Windows 10 Image with Pre-Installed Software
For people eager to know how to create windows 10 iso image with pre-installed software, this article explains it all. From creating an ISO file in 2 ways to creating a bootable media to deploy the system with the pre-installed software on multiple systems in no time.