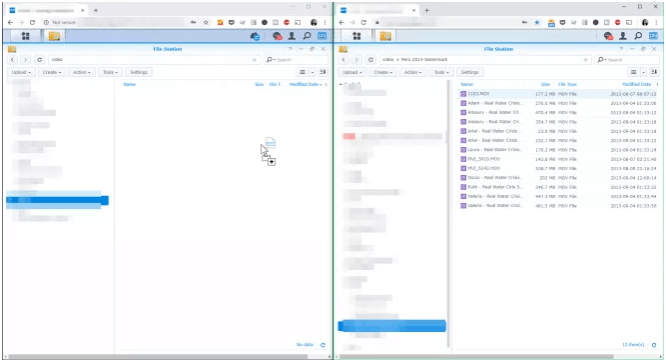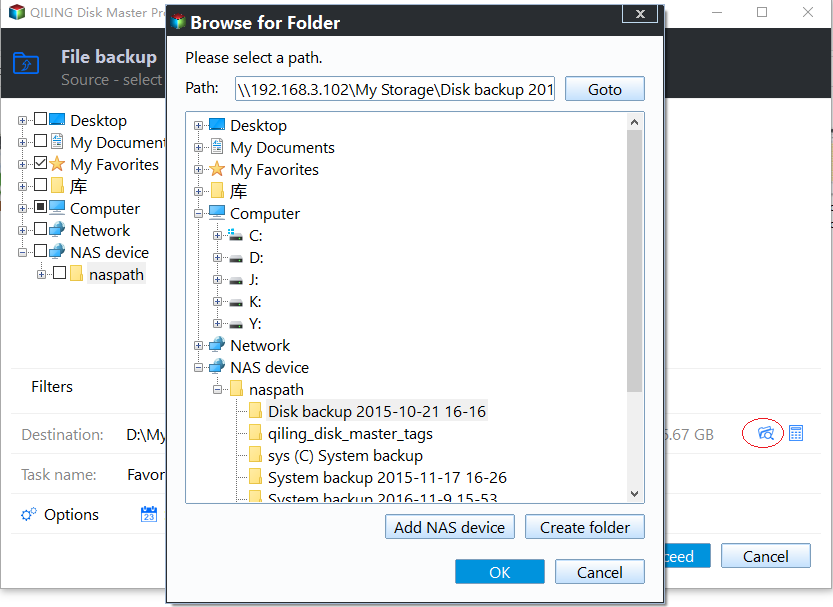Synology Replication between Two NAS (2 Ways Included)
The importance of Synology replication between two NAS
Network-attached storage (NAS) is a file-level computer data storage server that enables users to collaborate and share data. As one of the most famous manufacturers, Synology has been specializing in NAS devices for many years. Many users are loyal fans of Synology NAS devices, mainly because these high quality devices are super-easy to use and set up.
Even if you use such an advanced NAS device, sometimes you have to perform Synology replication between two NAS, simply put, a NAS to NAS backup. Due to a sudden hardware failure, natural disaster, accidental deletion or other unknown reasons, it’s quite easy for NAS users to lose their data.
Additionally, for larger capacity, you may intent to replace the current NAS device. However, you don’t want to discard the old data. All you can think about is transferring data from the old device to the new device. To keep data safe and transfer data more efficiently, you’d better do a Synology NAS to NAS backup.
How to create Synology replication between two NAS
Synology NAS to NAS replication can be performed easily, as long as you take the right approach. Luckily, two simple but proven methods are listed here. Please continue reading the detailed instructions.
Method 1. Backup Synology NAS to another NAS via File Station
As you know, DiskStation Manager (DSM) is an intuitive web-based operating system for every Synology NAS. File Station, a practical application included in the DSM, allows users to transfer files between two Synology NAS devices with their web browsers.
For more information about downloading and installing DSM, see the Synology official website. Suppose you have configured DSM and File Station. Now, you can follow the steps below.
Step 1. Open a web browser to log into DSM. Visit Main Menu to open File Station.
Step 2. Choose Settings to click Enable drag and drop between browsers. Also, you can enable the smart drag and drop. Then click OK.
Step 3. Perform those steps in both NAS devices. Now, you can directly drag and drop files/folders between them via File Station.
Tips:
- Make sure that the shared folder is already created in NAS.
- You are allowed to drag and drop files/folder between two tabs of the same browser.
- Internet Explorer does not support drag and drop between browsers or between tabs.
This traditional copy-paste method serves you well if you only have a small number of files or folders. However, this method could be a very huge work when you need to transfer large amounts of data. In addition, data loss might occur if you make a mistake in the process. Is there an easy but reliable way to copy NAS to NAS? The answer is yes, if you turn to the second method.
Method 2. Backup NAS to NAS Synology with the freeware
Things get easier and safer when you have Qiling Disk Master Standard in hand. This is a specialized backup utility that supports backing up NAS to NAS devices, network, internal/external hard drives and cloud drives in Windows 11/10/8.1/8/7/Vista/XP.
This utility works for almost all brands of NAS devices such as Synology, QNAP and so on. To save time, you can backup multiple files/folders at the same time. To save storage space, you are given chances to compress backups or copy only changes. If you are quite busy with your work, you also can set up an auto backup.
This program comes with an intuitive interface, which makes it very easy to operate. Most of all, it is available for free download and use. Before using this freeware, you need do a one-click installation. Then refer to these necessary steps.
Step 1. Connect the two Synology NAS devices to your computer. Open this freeware to click File Backup under Backup tab.
Step 2. Click Folder and choose Share/NAS.
Step 3. Click Add Share or NAS device to input the IP address, username and password of the NAS device. Then click OK.
Step 4. Select the files/folders you want to backup. Then click OK to continue.
Step 5. Click the inverted triangle in the second box and choose Select a network location. Use the same way to choose another Synology NAS as the destination path. Then click Proceed.
Tips:
- You can enable Filter settings in Step 2 to exclude specific files. This feature is available in Pro edition.
- Options: You are allowed to comment this task and enable email notification here.
- Schedule: You can set the backup task to run automatically. 5 modes are supported: Daily, Weekly, Monthly, Event triggers, USB plug in. The last 2 options require you to do an edition upgrade.
- Scheme: This feature will delete the older backups automatically to save storage space for you.
- You can go Home ﹥ the file backup task ﹥ Restore to do a file restore later.
- If you want to view your contents at any time, please turn to File Sync, as it creates no image files.
Verdict
Now, you can make Synology replication between two NAS by using the two methods mentioned in this article. Qiling Disk Master Standard is highly recommended, because it is not only easy to operate but also equipped with many advanced features. Moreover, this freeware can also be used to do a QNAP to QNAP backup.
Related Articles
- Easiest Way to Backup Buffalo LinkStation NAS to another NAS
This tutorial will show you how to backup Buffalo LinkStation NAS to Buffalo NAS or another NAS with reliable and professional backup solution in Windows in a few steps. - How to Backup Synology NAS to External USB Drive in Windows
This article illustrates how to backup Synology DiskStation NAS data to USB drive incrementally and password protected with the help of Qiling Disk Master. - Download Synology Data Replicator Alternative for Windows 10/8/7
In this article, you will get how to free download Synology Data Replicator alternative and create a backup with Synology NAS. Get the details below. - Synology NAS Backup to External Hard Drive
It is necessary to backup Synology NAS to external hard drive for data security and this article provides you with 2 safe and free ways.