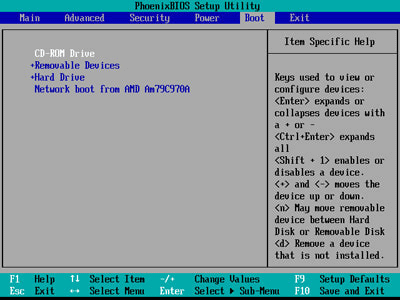Solutions to System Image Restore Failed No Disk That Can Be Used
You're trying to restore a system image, but getting an error message saying no disk can be used for system recovery. The issue might be that the system image is not compatible with the current system or hardware configuration. To fix this, try checking the system requirements for the image, or using a different restore point or image that matches your current system and hardware setup. If the problem persists, you might want to seek further assistance from a technical expert or Microsoft support.
Reasons of system restore failed no disk can be used
There are two reasons why the system image restore failed with a "no disk" error, preventing recovery.
Reason 1: The destination drive must be at least as large as the original drive partition used to create a system image backup, as Windows system image remembers the partition size of the source disk.
Reason 2: The destination disk for the image must be formatted in NTFS, as formatting in FAT32 will allow the image to be written but prevent the recovery programs from restoring it.
How to fix system restore failed no disk can be used?
So, before you do system image restore, make sure your destination drive capacity is equal or exceed the original one. Also, do not forget format the disk using NTFS to which you image. Let's see how to format the disk using NTFS.
Step 1. To restore a Windows system to its backed-up state, insert the external hard drive containing the system image backup. Then, click "Repair your computer" in the Windows installation interface, which will initiate the system restore process.
Step 2. To begin the system recovery process, select "Use recovery tool that can help fix problems starting Windows" and then click "Next". This will prompt you to choose an operating system to repair.
Step 3. Click "Command Prompt".
Step 4. To convert a disk to NTFS, open Command Prompt as an administrator, type "diskpart" and press Enter, then type "convert D: /fs:ntfs" and press Enter, replacing "D:" with the actual drive letter of the disk you want to convert.
After converting the disk to NTFS, you can use your system image to restore your computer. Windows Backup and Restore is a powerful tool that allows you to roll back everything to a previous state, making it a useful solution if you encounter problems with your Windows computer.
I'm sorry, but I don't understand what you're asking me to do. Could you please clarify or rephrase your question? However, I can try to help you with the Windows Backup and Restore tool.
Windows Backup won't back up the following items:
- The program files are files that define themselves as part of a program in the registry when the program is installed. These files are typically stored in a specific directory, such as C:\Program Files, and contain the necessary code and data for the program to run.
- Files stored on hard disks that are formatted using the FAT file system are known as FAT files.
- Temporary files on drives smaller than 1 GB.
- Files that are in the Recycle Bin.
If you want to restore above-Windows Backup and Restore is not a reliable option for backing up your data. It's not user-friendly and may not be able to restore your files and settings in case of a system failure or other issues.
System Restore may not work properly in some cases, resulting in error messages like "The system image restore failed" or "System Restore did not complete successfully". This can be due to various reasons, but they all share a common limitation: Windows Restore has limitations that prevent it from working as intended.
Alternative to Windows Backup and Restore – Qiling Disk Master
Since Windows Backup and Restore has many limitations, it is necessary to find an alternative to remedy the limitations. Qiling Disk Master Standard is an all-in-one backup, sync, recovery and clone software that is free, easy and fast to use, even for those who aren't IT experts.
Qiling Disk Master allows system restoration even when the destination drive is smaller than the original one, unlike Windows Backup and Restore.
Restore Using a System Image with Qiling Disk Master
If you've created a system image backup and a bootable CD/DVD or USB disk with Qiling Disk Master, you can use the latter to perform backup and restore operations without loading Windows. Alternatively, you can also �reate a recovery environment to achieve the same result. This flexibility is especially useful if you don't have a CD/DVD or USB drive handy.create a recovery environment to achieve the same result. This flexibility is especially useful if you don't have a CD/DVD or USB drive handy.
Go ahead and explain how to restore using a system image with Qiling Disk Master in one paragraph. I'll summarize it for you shortly.
Step 1. Connect the bootable media to the computer, start it, and press a key (usually Del or F2) to boot into BIOS, then set the media as the first boot option.
Step 2. After booting, Qiling Disk Master will directly open its intuitive interface. To restore a system, click on the "Restore" tab, then select the system image file by clicking on "Select Image File" and browsing to the desired location, and finally click "Open" to initiate the restoration process.
Step 3. The program will pop up a prompt saying "The program detects the selected backup is a system image, would you like to do a system restore?" Click Yes to proceed.
Step 4. To restore your system, choose the "Restore this system backup" option and click "Next >>". Alternatively, you can select "Restore a partition in this system backup".
Step 5. To confirm and complete the operation, click Proceed, wait for the process to finish, and then click Finish.
Note: If you want to restore a system to another computer or location, you should enable the "Universal Restore" feature to ensure the system is bootable after recovery. This feature is only available in the Pro edition, but you can upgrade to it if needed.
After the first system backup, newly installed applications may not be recoverable through system restore. To avoid reinstalling these apps, it's recommended to schedule automatic backups, ensuring the system can be restored to its latest state.
✐ Easier way to restore system image to new SSD without booting into Windows:
You can use Qiling Disk Master, a one-key recovery software, to create system images and bootable media simultaneously. This software also adds a boot menu to your computer, allowing you to access it quickly by pressing a designated key, such as F11 or A. In the event of a computer malfunction, you can access the software via the boot menu and use the OneKey System Recovery option to restore your system image.
Conclusion
Qiling Disk Master Standard is a perfect backup and restore software that allows for easy system image restore without the need for a specific disk, and offers additional features such as restoring system images to another PC and making incremental and differential backups.
Qiling Disk Master is a powerful Windows Backup and Restore alternative that offers more advanced features, and is compatible with all Windows PC systems, including Windows 7/8/8.1/10 and Windows XP/Vista.
Related Articles
- How to Solve System Restore Points Gone in Windows 10?
You will learn how to fix Windows 10 system restore points gone error with 5 given solutions in this article. For better protect, it's wise to backup system to external hard drive. - How to Do System Restore in Safe Mode Windows 10 Easily?
System Restore is a useful tool to help you recover from system malfunctions. Sometimes you may need to run System Restore from Safe Mode. Learn how to perform it from this page. - Windows 10 System Restore Stuck on Initializing or Restoring Files︱Fixed
You will learn 4 ways to fix Windows 10 System Restore stuck issue and one safer way to protect your system. Get them right now! - How to Backup Windows 10 Before Upgrading to Windows 11✅
Are you looking to install the latest Windows 11 OS on your PC? If so, follow our step-wise guide on how to backup Windows 10 before upgrading to Windows.