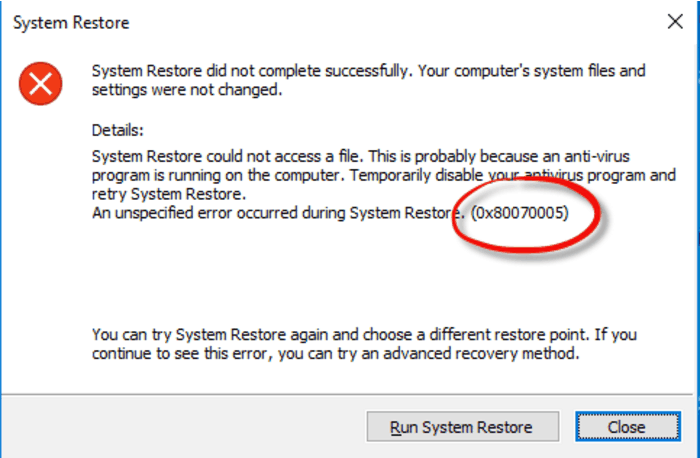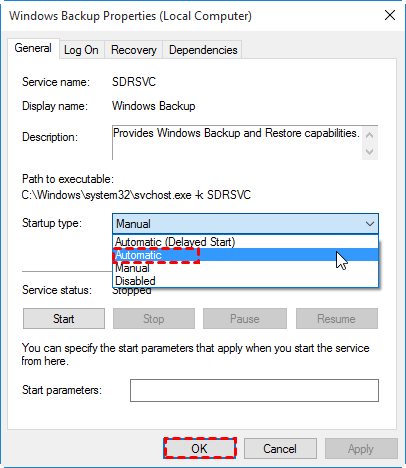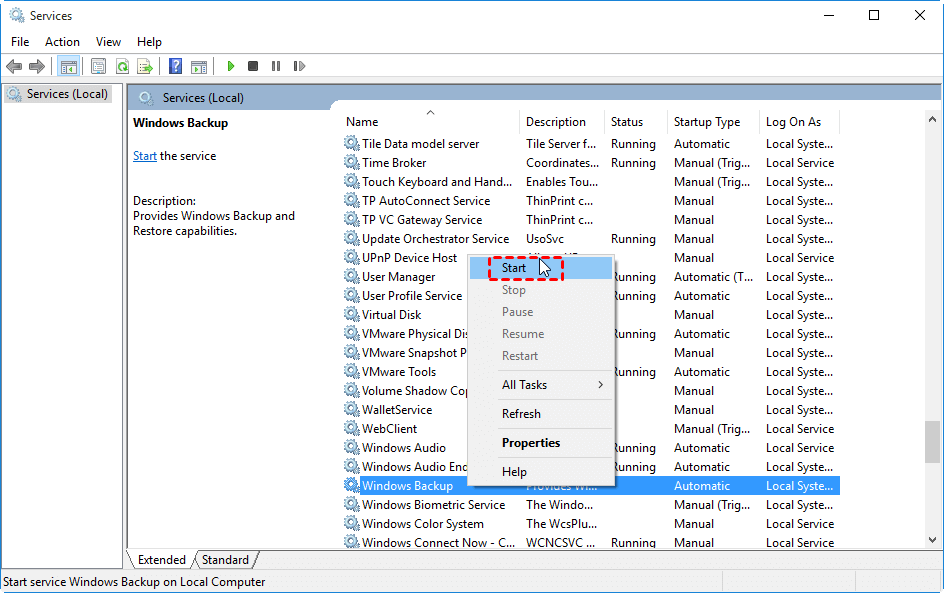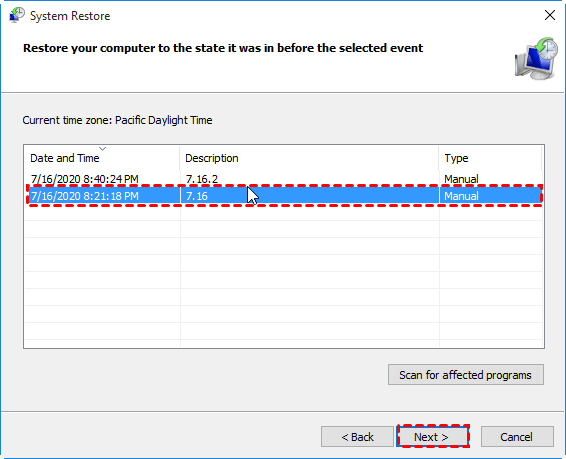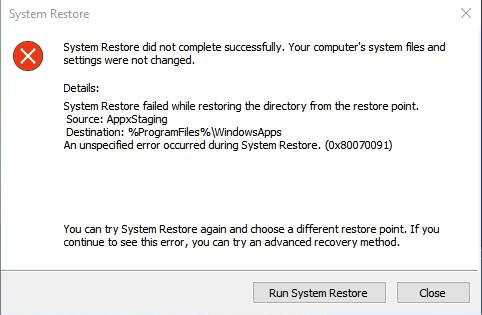Quick Fixes: System Restore Did Not Complete Successfully
Quick Navigation:
- Overview of “system restore did not complete successfully” issue
- [3 solutions] to typical System Restore failed errors
- [5 solutions] to other System Restore error codes
- Free and safe system restore software – Qiling Disk Master
- Conclusion
Overview of “system restore did not complete successfully” issue
Windows has its own System Restore feature which is very useful. If something bad happens to your system, you can use it to recover your system.
Sometimes, when you try to do System Restore, you may receive an error message: “System Restore did not complete successfully. Your computer’s system files and settings were not changed”.
Very often, there is an error code following the error message. The error code can be verified. You may be prompted an unspecified error occurred during System Restore with the error code like 0x80070002, 0x80070005, 0x80070091, 0x8000ffff, 0x81000203, 0x80070002, etc.
[3 solutions] to typical System Restore failed errors
Generally speaking, there are three common error codes: error 0x8000ffff, error 0x80070005 and error 0x80070091. Learn how to fix “System Restore did not complete successfully” with these three error codes as follows.
System Restore error 0x80070005
“An unspecified error occurred during System Restore. (0x80070005).” This error code means System Restore could not access a file because Windows Backup and Restore stopped working. To solve this problem, do the following steps.
1. Type services.msc in the Start/taskbar search field. Hit Enter.
2. Double click Windows Backup to open its setting. Select Automatic in Startup type. Click OK to save the setting.
3. Then right click Windows Backup and select Start.
4. According to the way of setting Windows Backup, make sure Microsoft Software Shadow Copy Provider, Task Scheduler, and Volume Shadow Copy are started and set on Automatic.
5. Reboot your PC, and check the error 0x80070005 is fixed or not.
System Restore error 0x8000ffff
“An unspecified error occurred during System Restore. (0x8000ffff).” System Restore did not complete successfully 0x8000ffff occurs because certain files are not replaced correctly if a file conflict occurs during the restore process. To solve this problem, you can try a different system restore point.
1. Type Create a restore point in the Start/taskbar search field and press Enter.
2. In the System Properties window, click the System Restore button.
3. In the first screen of the System Restore dialog box, click Next.
4. Select a restore point, and then click Next.
Tips: If you want to know what programs will be deleted or restored using this restore point, you may click Scan for affected programs to check.
5. In the Confirm your restore point window, click Finish. If you continue to see this error, you can try an advanced recovery method.
System Restore error 0x80070091
“An unspecified error occurred during System Restore. (0x80070091).” This is because something is broken in AppxStaging. You may rename the WindowsApps folder, reboot the system and try a system restore to fix the issue. Let’s see how to rename the WindowsApps folder in Safe Mode.
1. Boot into Safe Mode. Right click on Start and select Command Prompt (Admin).
2. Type the commands below one by one.
- cd C:\Program Files
- takeown /f WindowsApps /r /d Y
- icacls WindowsApps /grant “%USERDOMAIN%\%USERNAME%”:(F) /t
- attrib WindowsApps –h
- rename WindowsApps WindowsApps.old
3. Reboot your computer and run System Restore.
[5 solutions] to other System Restore error codes
The above three are common errors you may see during System Restore. You still can see other error codes such as 0x81000203, 0x80070002, 0x800423F3 and so on.
▶ Reasons
Reasons causing those errors may be verified. There are several reasons which can cause “System Restore did not complete successfully an unspecified error occurred”.
1. Transient error.
2. System Protection settings corruption.
3. Antivirus or security software changing permission. Some security software will promote the corresponding files or registry permission to secure system installation. Therefore, you do not have the permission to deal with these files.
4. System file corruption.
▶ Solutions
In any of those cases, you may try one or more of the following methods in no particular order, and see if something helps you.
Method 1: For transient error, you can try to do System Restore again later.
Method 2: Fix System Protection settings.
- Right click Computer/This PC and select Properties.
- Click System Protection > select the main system drive to turn on System Protection > click Configure.
- Dot Restore system settings and previous versions of files (Windows 7) or Turn on system protection (Windows 10). At last, click OK.
Method 3: Disable or uninstall security programs in your operating system. After uninstalling security software, you may use a vendor’s clean tool to remove files and settings remaining from uninstallation as well, and see if you can complete System Restore then.
Method 4: Run sfc /scannow command to check and repair corrupt system files that can be the cause of the “System Restore did not complete successfully Windows 10/8/7” error.
Method 5: If the above-mentioned methods do not work, you can try to run System Restore from Safe Mode.
- In Windows 7, restart your computer and press F8 before Windows logo appears. Select Safe Mode and press Enter. Once Windows loads in, try to do System Restore and see if it works.
- For Windows 10 users, learn how to perform System Restore from Safe Mode in Windows 10 here.
Free and safe system restore software – Qiling Disk Master
If you have tried all these steps, but still cannot fix the problem “System Restore did not complete successfully”, why not try a third party software? Qiling Disk Master Standard is professional backup and restore software. Also, it is completely free and easy to use due to the clean and tidy interface.
>> You can create a system backup and do a system restore with just a few clicks.
>> In addition, you can create a bootable rescue media with Qiling Disk Master, so you can restore your system even if it is unbootable.
One of the biggest advantages of Qiling Disk Master is that even if your C drive has been deleted, you still can restore with the system backup image. However, you cannot make it with Windows built-in System Restore. If you turn off System Protection, it will delete all restore points. You cannot restore system until you turn on System Protection again and a new restore point is created.
Conclusion
That’s all for how to resolve System Restore did not complete successfully in Windows 10/8/7. If you want a more advanced tool to perform Windows backup and restore, Qiling Disk Master can be the best choice. What’s more, you can use Qiling Disk Master as free PC clone software to help you clone PC hard drive. Go for this tool right now!
Related Articles
- Fixed: System Restore Failed to Extract the File in Windows 7/8/10
- An Unspecified Error Occurred during System Restore 0x80070002-Fixed
- (Fixed) System Restore Not Working in Windows 10
- Difference Among Full, Incremental and Differential Backup