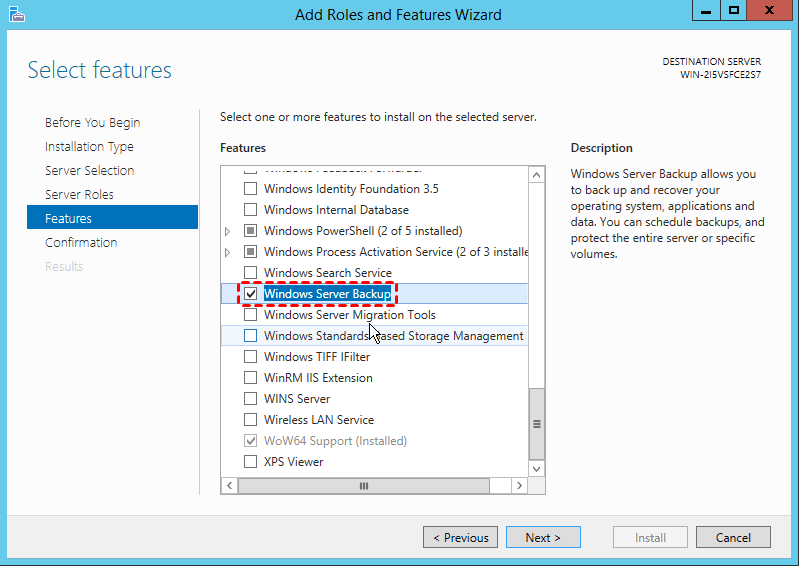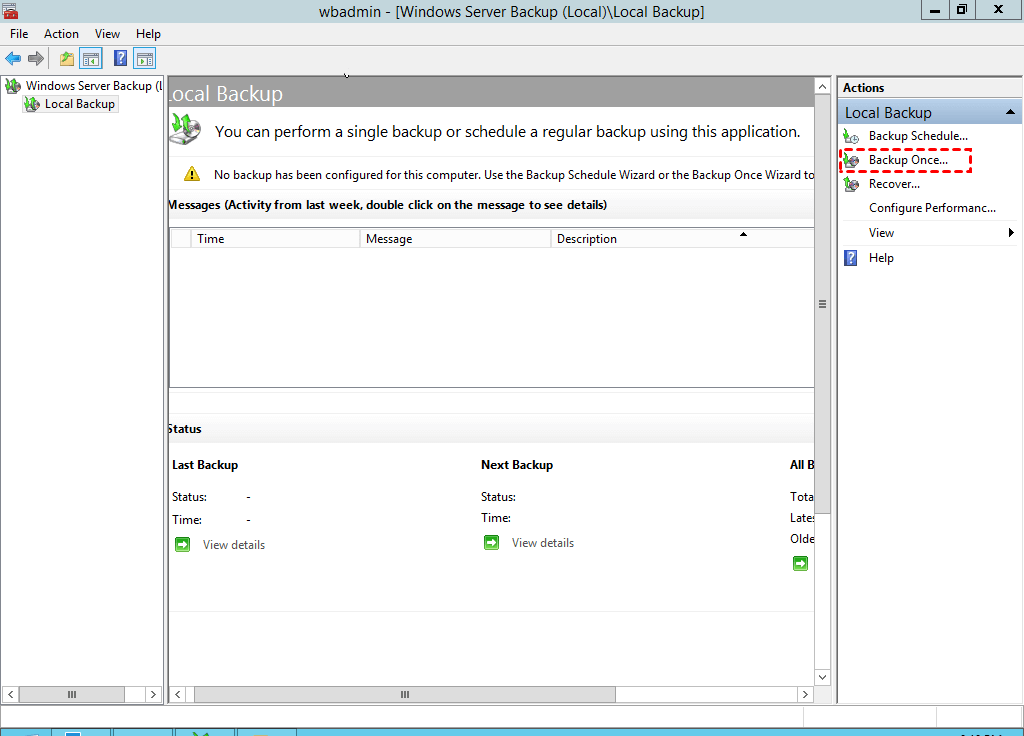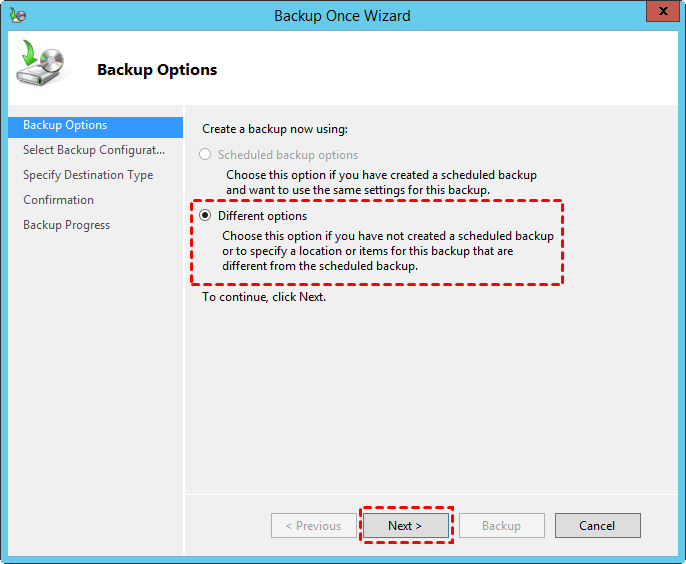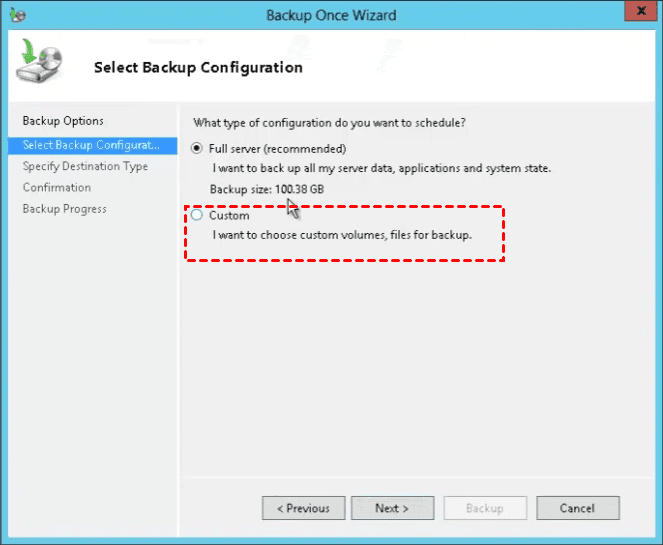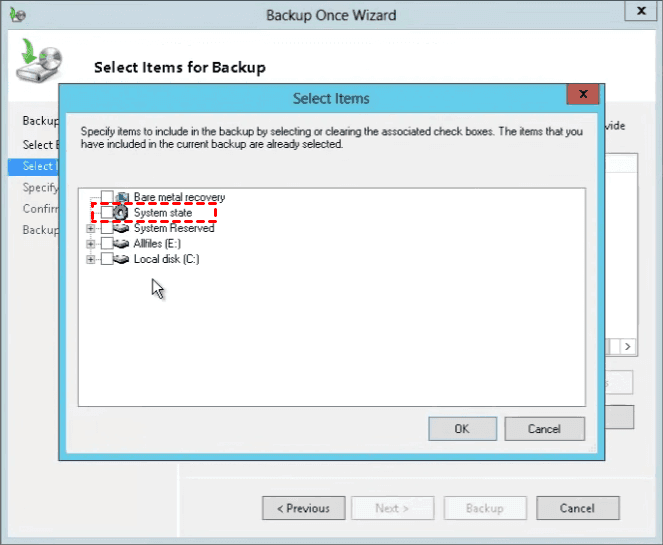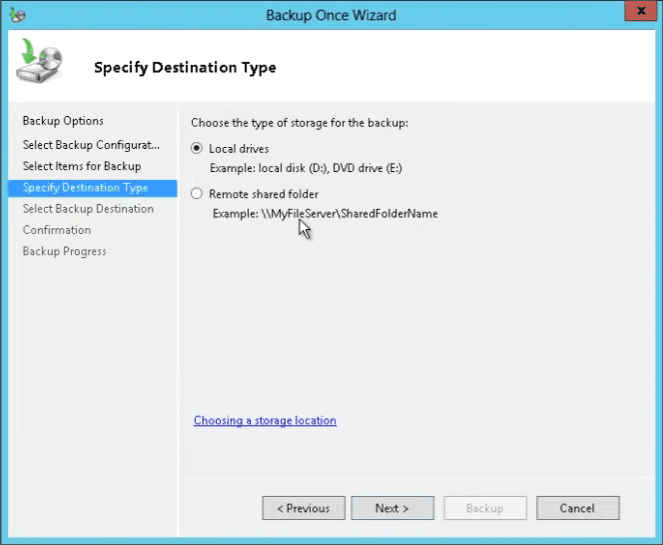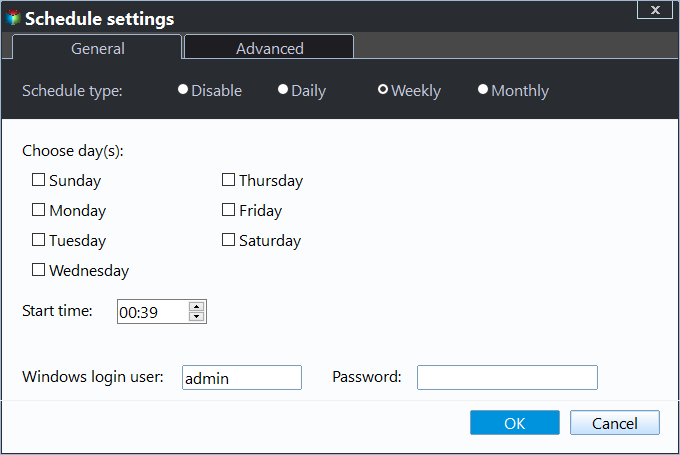Create System State Backup for Windows 2012 R2 Domain Controller
Overview of system state backup domain controller
Active Directory is backed up as part of the system state, a collection of interdependent system components, thus you need to back up and restore system state components together. On a domain controller, the system state backup consists of the following files:
- Boot files, including system files and all files protected by Windows File Protection (WFP)
- Active Directory
- Windows registry
- Sysvol
- Class registration database of Component Services
And it responds to security authentication requests (logging in, checking permissions, etc) within a Windows domain. The loss of a domain controller can cause a denial of service (DoS) and finally, your network service can't work normally as before. Anyway, you need to make a Windows 2012 R2 domain controller system state backup when it works well.
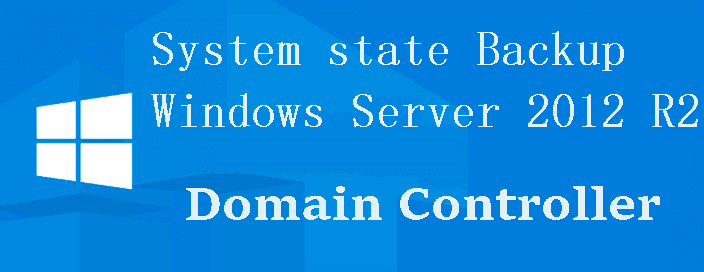
Besides, there is another complete backup - system backup, which backs up all the data on the system drive, including the operating system, system settings, boot files, installed programs, personal data, etc. To protect system safety, it will be a better choice. And I'll introduce you both ways in the following.
Create system state backup for Windows 2012 R2 domain controller
Windows Server 2012 R2 comes along with a built-in backup software - Windows Server Backup, which allows you to back up a full server (all volumes), selected volumes, bare metal backup, system state, specific files or folder, etc. Thus, you can use it to backup domain controller with the following steps:
Step 1. Open Server Manager and install Windows Server Backup from administrative tools.
Step 2. After installing, open Windows Server Backup and click Backup Once. To schedule backup Windows Server 2012, click Backup Schedule.
Step 3. Choose Different options and click Next.
Step 4. Choose Custom if you only want to create a system state backup in Windows Server 2012 R2 domain controller and click Next. You can also backup a full sever including the system state backup.
Step 5. Click Add Items and select System State. Then, press OK.
- ★Tip:
- If you want to restore old server to new server or in case something bad happens, such as, system crashes, it's suggested to tick Bare metal recovery as well.
Step 6. Verify the included data in this backup and click Next to continue.
Step 7. Select one of destination type, either Local drives or Remote shared folder. Then click Next.
Step 8. Select the destination drive and click Next. Afterward, click Backup on the Confirmation console and close it finally.
Now you may already have a copy of Windows Server 2012 R2 on a domain controller. But if you want to backup it automatically but not occupy much space, you may find it does not allows you to create a system state backup weekly or monthly, only once a day or more than once a day available.
Well then, is there any easier way to backup server 2012 R2 weekly or monthly? The answer is yes, you could try third-party server backup software to do so. And I'll introduce you one such software in the next part.
Create system backup for Windows 2012 R2 domain controller weekly
Qiling Disk Master Server, as one of the professional backup and restore software, can be your best choice and help you schedule system backup for Windows Server 2012 R2 domain controller. And it still applies to other server operating systems, such as, Windows Server 2003, 2008, 2012, 2016, 2019, 202 (including R2), SBS 2003, 2008, 2011 and Windows PC systems. Below are some advantages of it:
- Complete backup solutions: It supports backing up system, disk, partition and files.
- Flexible backup settings: It is able to backup system in daily, weekly, monthly, or use event triggers and USB plug in. The last one is to copy files automatically when USB drive connected instead of connecting external drive every time or keeping it always connected.
- Practical backup methods: It not only supports full backup, but also incremental backup and differential backup. And the last two features back up only changed files since last (full) backup.
- Effective cleanup methods: It allows you to delete old backup images regularly, especially useful for system and disk backup, since it takes up much space.
Want to use this software? Here are detailed steps. Please download the server backup software - Qiling Disk Master Server first. To create system image on unlimited PCs or servers, ty its technician or techplus edition.
Step 1. Launch Qiling Disk Master, then select Backup and System Backup.
Step 3. Edit the Task Name to distinguish it from others. Select a destination path (eg: E:\), since all the required system partitions are selected by default.
Step 4. Click Schedule Backup and enable it, then select Weekly. You can also use Monthly, Event trigger or USB plug in.
Step 5. Confirm the backup task and click Proceed to create a system image in Windows Server 2012 R2 on a domain controller.
The schedule backup keeps all the changes and minimize data loss due to disaster. But it eventualy results in backup disk full issue due to limited space and increasing backups.
You alleviate it through compression, splitting, intelligent sector backup, etc in the Options. You can also delete old backup images directly with one of cleanup methods in the Backup Scheme. And you don't need to worry about disk space issue and data loss due to not creating backup.
Summary
You can easily create system state backup in Windows Server 2012 R2 domain controller with its Windows Server Backup. To be honest, it only works if the problem is related to system files or settings. But if it is not bootable, you can only choose to clean install Windows Server 2012 R2 from start.
Thus, it's suggested to create a system backup to achieve the same effect. And it offers you more than you think, such as, flexible backup settings, different backup and cleanup methods, etc. Besides, it is worth mentioning that the backup process in Qiling Disk Master Server will be running in the background and won't interrupt your work.
Don't hesitate to use Qiling Disk Master Server to protect your system and precious data!
Related Articles
- How to Image Windows Server 2012 (R2) to New Hard Drive
Want to learn how to image Windows Server 2012 to new hard drive? This article provides you 2 efficient ways. If you are interested, please continue reading. - Use WBAdmin Start Systemstatebackup Command for System Protection
You can easily protect your system with Wbadmin start systemstatebackup command as well as other 2 alternatives. Learn more below. - [Solved] Windows Server Backup 2012 (R2) Not Showing
If you are experiencing the Windows Server Backup 2012 not showing error, please continue to read this article and learn how to fix them easily and quickly. - How to Merge Images to Release Disk Space on Qiling backup Personal Edition