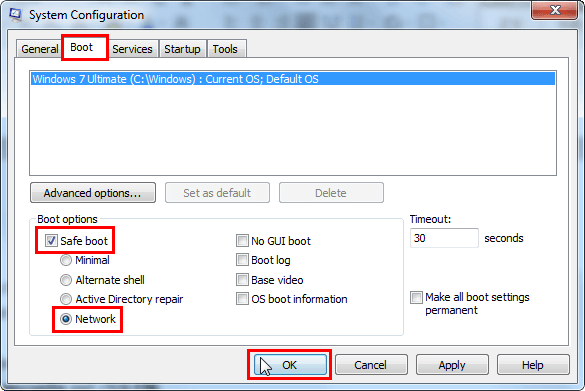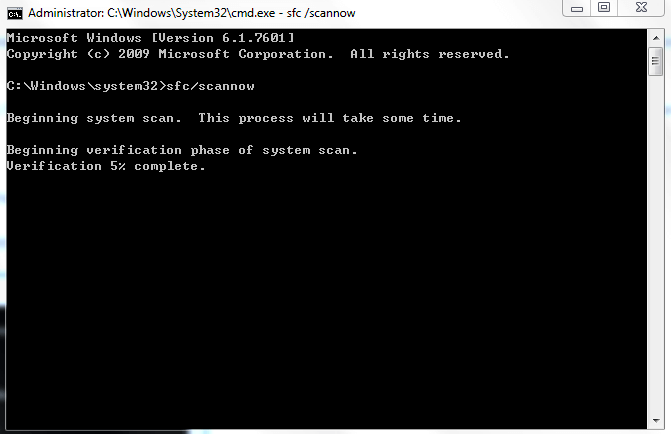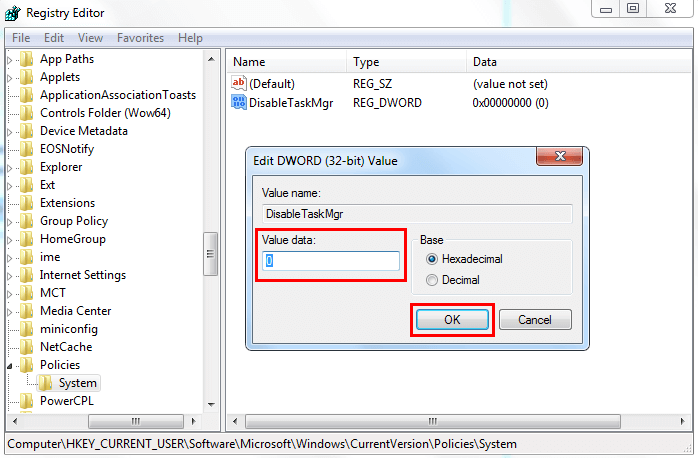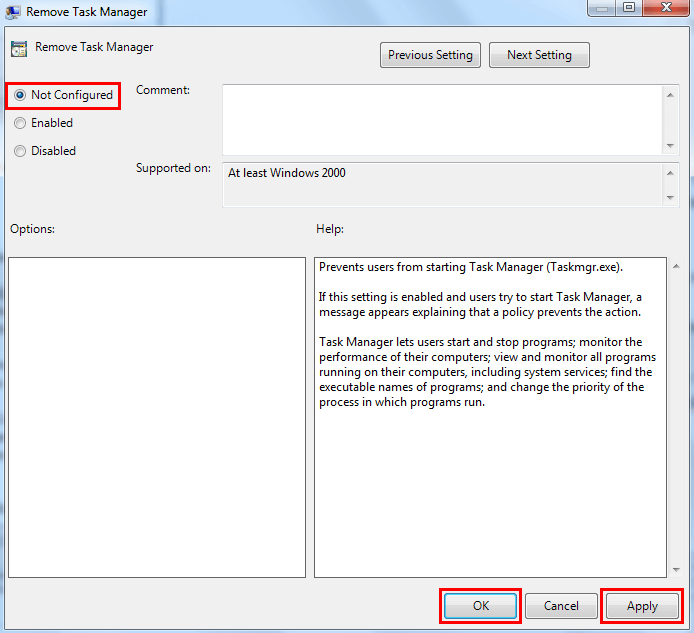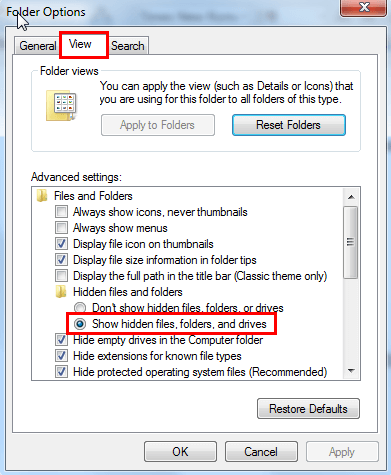Top 10 Ways to Fix Windows 7 Task Manager Not Responding
- Solutions to Solve Windows 7 Task Manager Not Responding/Opening/Working
- Solution 1. Try Different Ways to Open Task Manager
- Solution 2. Switch to Another Account
- Solution 3. Scan Your Computer for Virus
- Solution 4. Uninstall Third-Party Apps
- Solution 5. Update Windows
- Solution 6. Restore System
- Solution 7. Run System File Checker
- Solution 8. Launch Task Manager via Registry
- Solution 9. Check Group Policy Editor
- Solution 10. Re-register Task Manager via Windows PowerShell
- Conclusion
Task Manager is one of the most necessary utilities in Windows 7. It lets users know the overall computer performance, the detailed information about the programs and also the processes running on the computer. You may often use it to force an unresponsive program to be closed. However, this time you find that the Task Manager not working in Windows 7 computer or can't find a way to open it, which is quite frustrating.
In fact, you are not the only one who meets the Windows 7 Task Manager not working problem. It's one common issue that has been reported by many Windows 7 users. And it's not that difficult to solve it. Here in this article, we collect 10 practical methods that can help fix Windows 7 Task Manager not responding/working/opening problem. Also applies to Windows 10/8.
Solutions to Solve Windows 7 Task Manager Not Responding/Opening/Working
First restart your computer to have a try, just in case you haven't done it yet. Then check the Task Manager. If the Task Manager is still not working, then check the following solutions.
Solution 1. Try Different Ways to Open Task Manager
You may often use one way to open the Task Manager, and here we list all the methods that can access the Task Manager in Windows 7. If you just meet Windows 7 Task Manager not opening issue, you can try to open Task Manager in different methods.
1. Right-click the Taskbar and then choose Start Task Manager.
2. Press Ctrl+Shift+Esc together.
3. Press Ctrl+Alt+Del and choose Task Manager.
4. Type task manager in the Windows search bar and hit Enter to make it.
Still can't open Task Manager in Windows 7? Keep reading to check the solutions to solve the problem.
Solution 2. Switch to Another Account
Switching to another account is another simple method you can have a try when you meet some Windows problems. And some users from Microsoft forum saying that it has fixed the Windows 7 Task Manager not responding issue.
Create a new user account: Go to Start bar > Control Panel > User Accounts and Family Safety > Add or remove user accounts under User Accounts > Create a new account.
Switch to another account: Click Start bar > Click the arrow next to shut down > Choose Switch User.
Solution 3. Scan Your Computer for Virus
You can run a deep scan with the antivirus. It could be a virus that causes the Windows 7 Task Manager not responding problem. You can also use Microsoft Safe Scanner to check if the system is free from virus infection.
Step 1. Search and download Microsoft Safe Scanner from the browser and launch it.
Step 2. Choose the type of scan to run and start the scan.
Step 3. Check the scan results displayed on your screen.
Solution 4. Uninstall Third-Party Apps
Some users suggest uninstalling third-party apps when meeting the Task Manager not working problem in Windows 7. Malware can prevent you from opening the Task Manager normally.
Meanwhile, you can put your computer in Safe Mode. It allows computer to run in minimal system mode and Windows will only load the most basic drives, which can help users easily detect and repair errors in the computer system. If you can access the Task Manager in Safe Mode normally, it may mean that some malware stop you opening the Task Manager.
Step 1. Press the Windows key and also the R key together to open the Run box.
Step 2. Type msconfig and click OK.
Step 3. Click the Boot tab on the top of the interface, and choose Safe boot under Boot options > Choose Network and click OK to confirm.
Step 4. Click Restart on the pop-up window to restart your computer.
Check if you can open the Task Manager in Safe mode. If the Task Manager works normally, then you can scan your computer to see if there are some malware and uninstall them. If you still can't run Task Manager, please move to the next method.
Solution 5. Update Windows
Task Manager not responding is a quite common issue among Windows users. When there are lots of users facing the problem, Microsoft may launch a new update to fix it. You can go to have a check whether a new update is available.
Step 1. Click the Start menu > Choose Control Panel > Choose System and Security.
Step 2. Choose Check for updates under Windows update.
Step 3. Download and install the update if it is available. Then restart your computer and check your Task Manager. If no update is available, you can move to the next method.
Warning: Windows updates may lead to data loss. You can first backup files on PC and then start the update process.
Solution 6. Restore System
Your Windows system may be damaged by virus or some wrong operation, so you just cannot run Task Manager smoothly. On this occasion, you can try to re-install your system to have a try. However, as is known to all, re-installing system will wipe out all settings, applications, and data and it's also time-consuming. You definitely want an easier way to make it, and Qiling Disk Master Standard is here to help.
Qiling Disk Master is one comprehensive & free backup tool for PC users, which can help backup and restore everything like system, disks, partitions as well as individual files. As for your need, it can help you restore system easily. And keep all the data just like before without losing anything.
Step 1. Download Qiling Disk Master Standard and launch it > Click Backup and choose System Backup.
Step 2. Partitions released to system to boot are listed automatically > Choose the destination path to save the backup image files > Click Proceed and wait for the process.
Step 3. When backup completed, go to Home and choose Restore option > Click Yes on the pop-up window.
Step 4. Choose the backup image and click Next.
Step 5. Confirm the operation and click Proceed.
When the restore finished, a pop-up window will appear and ask you to restart the computer. Then you can check if it has fixed the Windows 7 Task Manager not responding problem. If not, please keep reading to get other methods.
✐Easier way to backup and restore system without booting into Windows:
Except for Qiling Disk Master, you still can use one key recovery software Qiling Disk Master to backup system and then restore it when needed. This method works well especially when your computer not working. It adds a boot menu on the computer during the backup process and allows you to specify a fast key to access it, F11 or A key, for example, so you easily and quickly restore system image to new hard drive when your computer runs into issues.
Solution 7. Run System File Checker
System File Checker is one Windows utility that allows users to scan for and restore corrupt Windows system files. You can use it to troubleshoot unresponsive Task Manager.
Step 1. Type cmd in the Start search bar. Click-click its name and choose Run as administrator. Click Yes on the pop-up window to confirm.
Step 2. Type sfc/scannow and press enter.
Step 3. Restart your PC when the process is completed.
It will change modified system files back to their original default state and replace the corrupted file version with the correct. Restart your computer and check your Task Manager again.
Solution 8. Launch Task Manager via Registry
The Windows Registry is a database that stores operating system settings and options, as well as all hardware, software, and user settings. Here you can change some registry settings to fix Windows 7 Task Manager not responding problem.
Step 1. Press Windows key and R key to open Run box > Tap regedit and click OK to access the Registry Editor window. Click Yes on User Account Control interface.
Step 2. Navigate to the following key: HKEY_CURRENT_USER > Software > Microsoft > Windows > CurrentVersion > Policies. If there is no System key under Policies, please right-click on Policies and choose New > Key to create it.
Step 3. Choose System and right-click on the space on the right pane. Choose New and then choose DWORD (32-bit) Value. Name it as DisableTaskMgr.
Step 4. Double-click DisableTaskMgr and set the value to 0 and click OK to confirm.
Step 5. Close the Registry Editor window and restart your computer. Then check the Task Manager.
Solution 9. Check Group Policy Editor
The Group Policy Editor is a tool that lets you modify system or setup procedure. If the Task Manager is disabled in the setting, then you may meet the Task Manager not working problem in your Windows 7 PC.
Step 1. Press Windows key and R key to open Run box > Type gpedit.msc and click OK to access Group Policy Editor.
Step 2. Navigate to the following key: User Configuration > Administrative Templates > System > Ctrl+Alt+Del Options.
Step 3. Double-click Remove Task Manager. If you find the setting is set to Enabled, then that means it will prevent you from opening the Task Manager. You can check Not Configured/Disabled, and click Apply and OK to confirm.
Solution 10. Re-register Task Manager via Windows PowerShell
Windows PowerShell is a command-line shell scripting language designed specifically for system administration. You can try to re-register Task Manager if you meet Windows 7 Task Manager not responding issue. Follow the steps to make it.
Step 1. Type Windows Powershell in the Start search bar. Right-click its name and choose Run as administrator. Click Yes to confirm on the pop-up window.
Step 2. Copy and paste the following code and hit Enter: Get-AppXPackage -AllUsers | Foreach {Add-AppxPackage -DisableDevelopmentMode -Register "$($_.InstallLocation)\AppXManifest.xml"}
Step 3. Then go to Start menu > Control Panel > Appearance and Personalization. Choose Folder Options, and then select the View tab. Select Show hidden files, folders, and drives and click OK to confirm.
Step 4. Go to This PC > Local Disk (C:) > Users > name > AppData > Local. Delete the TileDataLayer folder and restart your computer.
Conclusion
That's all for how to fix Windows 7 Task Manager not responding/opening/working problem. Hope one of the above methods can help you fix the issue successfully. By the way, don't forget to have a try on Qiling Disk Master if you always prefer an easier way to take complete control of your computer data. It not only can help you backup and restore system/disk/partition but also can let you create a bootable USB to boot your computer successfully when your Windows system is crashed.
Related Articles
- Fixed: F11 System Recovery Not Working in Windows 7/8/10
You will learn how to easily fix F11 HP system recovery not working error with 3 solutions in this article. And, a safer way to protect system. - Top 6 Ways to Fix Windows 7 Offline Files Not Working Problem
How to fix Windows 7 offline files not working problem? This guide provides 6 methods to help you fix it.