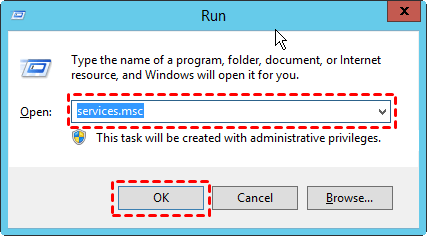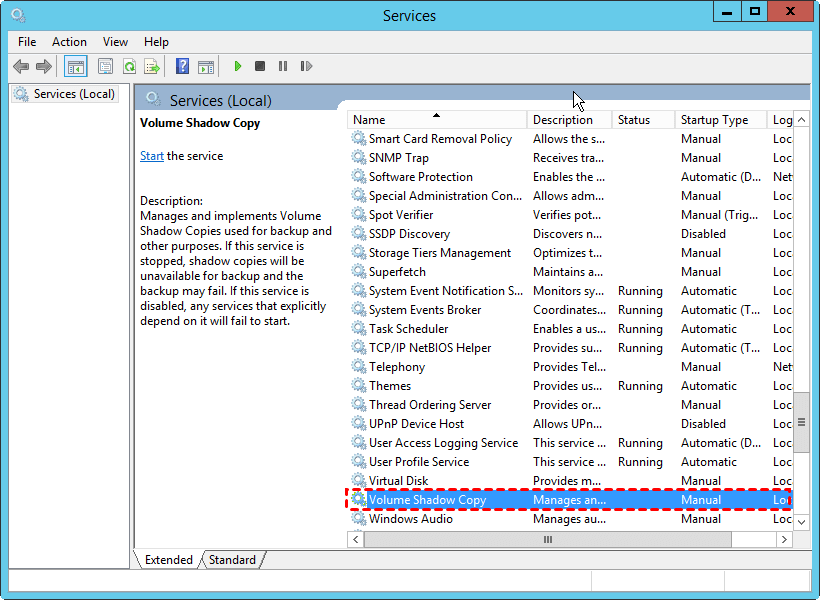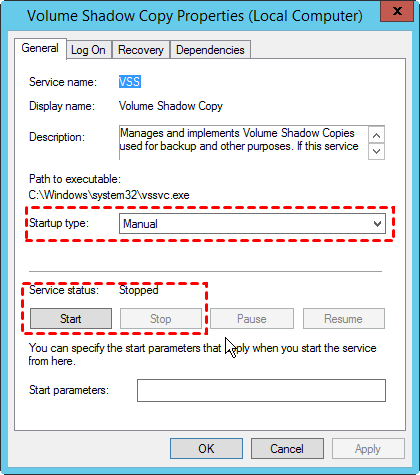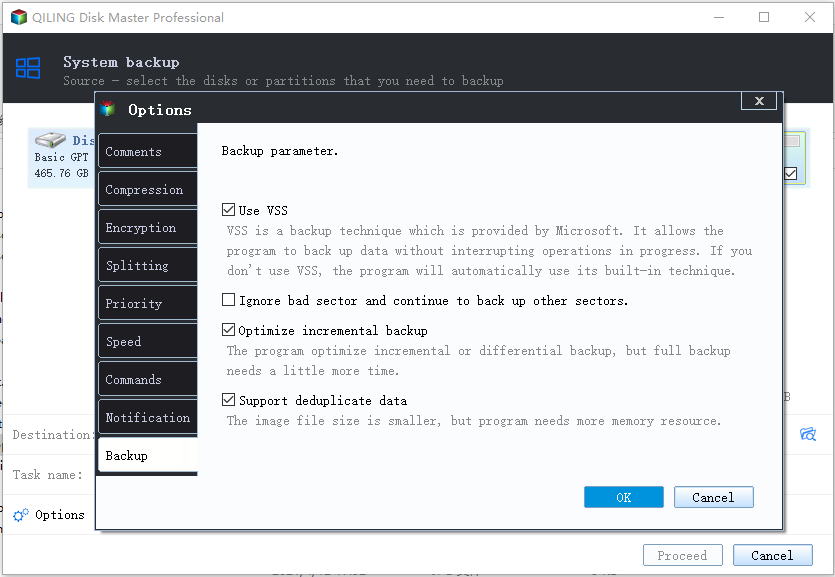3 Methods to Fix The Mounted Backup Volume Is Inaccessible
The mounted backup volume is inaccessible
To protect PC from system corruption, most of you may use Windows built-in tool "Windows Server Backup" to create a system image. But sometimes, you may see the error message on the screen: "there was a failure in preparing the backup image of one of the volumes in the backup set. (0x807800C5). The mounted backup volume is inaccessible. Please retry the operation."
How to fix "the mounted backup volume is inaccessible"
You can try the following methods to fix this error:Windows Server Backup 0x807800c5 "The mounted backup volume is inaccessible".
Fix 1: Use different destination
If the destination partition or target USB/external hard drive become inaccessible or corrupted, Windows system backup won't be completed. Therefore, you can use another USB/external hard drive.
Fix 2: Rename the old backup folder
You need to find the folder in which your backup images are located in. Then, change the folder name to distinguish it from the newly created backup. If the folder takes a lot of space, then you can consider to delete it rather than renaming.
Fix 3: Make sure Volume Shadow Copy Service is running
Step 1. Press Windows Key + R then type services.msc and click OK.
Step 2. Find Volume Shadow Copy then double click on it to open its properties.
Step 3. Now make sure Startup type is set to Automatic. If the Service status is not already running, click on start.
Step 4. Click Apply followed by OK.
Step 5. Reboot your PC to save changes and see if you're able to fix the error: Windows Backup failed with error 0x807800C5.
A better way to create system image backup
In fact, you can choose a better way to create system image backup without errors because there is no guarantee that you can fix these errors every time. A professional and reliable third-party backup software like Qiling Backup Server is a good choice. With this software, you can do system backup with only a few steps that save much time. With Schedule Backup feature, you can set Daily/Weekly/Monthly Backup or Full backup, Incremental and Differential backup.
What's more, this software also has restore function. Therefore, you can restore the system image whenever you need it. In addition, it also has other useful backup functions such as File Backup and Disk Backup.
Now, download Qiling Disk Master Server, install and launch it. Then, follow the steps below to back up system.
Step 1. On the left tab page, select Backup and then select System Backup.
Step 2. You can change the "Task Name" box to distinguish backups. And you can see the system and boot related partition are listed automatically, so you just need to select a destination path to save image files.
Step 3. You can create a scheduled system image backup by clicking "Schedule Backup". Here you can create schedules.
Step 4. Click Proceed button and wait for the process to complete.
✎ Advanced way to backup system without booting into Windows:
Usually, after you create a system image backup in Windows 10/8/7, you will be suggested to create a bootable media in case of computer failure. But except for creating backup and bootable media one by one, you can use one key recovery software Qiling Disk Master to create both of them simultaneously.
During the backup process, it will create a new recovery partition but not specify drive letter to store backup image and boot files(if you select the recommened option), so you don't need to worry about them. And it will add a boot menu on the computer, you can access it at the next startup or use a quick key, F11 or A, for example.
Conclusion
You can try the above methods to fix the error "The mounted backup volume is inaccessible". But it will cost you a lot of time. And there is no guarantee that the errror will be successfully repaired every time. Therefore, Qiling Disk Master is a better choice. With it, whether you want to back up your system, your files or your disk, the software can help you complete it easily.
Qiling Disk Master Server is only for server users, if you are a user of Windows Vista/XP/7/8/10, Qiling Disk Master Professional can meet your requirement.
Related Articles
- How to Fix Windows Server Backup Incorrect Function
You will learn 5 quick solutions to Windows Server 2012 backup incorrect function. Also, if it does not work, you can try an easy alternative to backup files, system, partition, or disk as you like. - Top 3 Ways to Fix Windows Backup Keeps Failing
You can learn the reasons for Windows backup keeps failing and 3 methods to fix this problem as well as the best alternative to make system image backup easy. Please read on. - 5 Methods to Fix System Image Backup Failed in Windows 10/8/7
Many reasons can cause system image backup failed in Windows 11, 10, 8, 7. This article includes 4 solutions to fix 3 different situations and a free backup tool to create system image easily. - Acronis Imaging Software for Windows 11/10/8/7 Free Download
Acronis imaging Software, also known as Acronis True Image, is one of the top disk imaging solutions among users. This article will introduce the popular software to you in detail and help you find the best alternative software to meet your higher requirements.