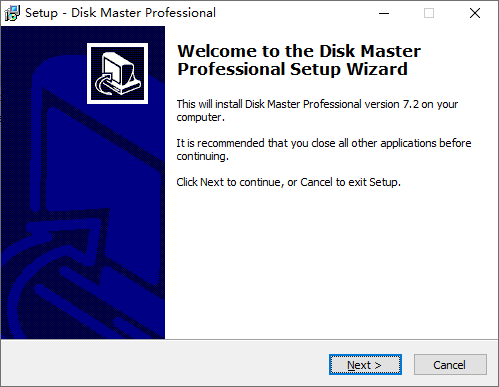Top 3 Ways to Fix Windows Backup Keeps Failing
Scenario: Windows Backup failed
“I am trying to run Windows Backup to my external USB 3.0 Toshiba drive, but the backup keeps failing when almost complete. I have never had this problem before with this drive. The drive appears to be fine; I ran check disk and no errors were found. I just keep getting an error from the backup program stating there is either a problem with the source or destination. Thoughts?”
Having a system backup is always useful, especially if your system gets corrupted or damaged. As you know, Windows owns built-in backup and restore tools: Backup and Restore (Windows 7) and File History. With Backup and Restore (Windows 7), you can make a full system image backup so as to restore the system to the previous state in case of system crash.
However, Windows Backup often fails and you receive the error messages: “The backup failed” or “Windows Backup did not complete successfully”. You clicked the buttons provided on the screen but Windows 10 or Windows 7 Backup keeps failing all the time.
Why Windows Backup keeps failing?
Here are three possible reasons that explained why Windows Backup keeps failing.
- Forget to enable System Protection: System Protection is a Windows built-in feature that helps you protect system and personal files. If you want to create system image, the System Protection must be enabled on your PC.
- WindowsImageBackup folder hinders system backup: The WindowsImageBackup folder is where Windows Backup places an image of your system when you create a system image. It may prevent you from creating system backup.
- Corrupted files caused Windows Backup failure: If you have corrupted files on your hard drive, you may not be able to backup your system.
How to fix that Windows Backup keeps failing
Whatever the reason, you must be wondering about the solutions to the problem of Windows 7 or Windows 10 Backup not working. Three efficient methods are presented below. You can try them one by one.
And I believe there is definitely a solution that could help you. You can read on to learn the detailed information.
Fix 1. Turn on System Protection
To turn on System Protection, follow these steps:
Step 1. Click the Start tab in the lower left corner of your PC. Type Control Panel in the search box and then open it.
Step 2. Select System and Security from the list. Then click System.
Step 3. Click System protection on the left pane.
Step 4. Click the drive where your system is stored. Then click Configure.
Step 5. Choose Turn on system protection. Then click Apply and OK to save changes.
Fix 2. Delete the WindowsImageBackup folder
The previous backup files may not allow you to backup system. Thus, you need to delete those files manually. To do this, follow steps below:
Step 1. Go Control Panel ﹥ System and Security ﹥ File History.
Step 2. Click System Image Backup in the lower left corner and find the location of this folder.
Step 3. Navigate to the exact location of WindowsImageBackup folder.
Step 4. Right click this folder then choose Delete.
Fix 3. Repair the corrupted files via chkdsk command
The corrupted files can be checked and repaired by chkdsk command. Here are operating steps.
Step 1. Press Windows Key + X. Then select Command Prompt (Admin) from the menu.
Step 2. In the pop-up command window, type chkdsk /r X: (X means the letter that represents your hard drive partition) and press Enter to run it. Here takes D drive for example.
Step 3. Wait for the process to be completed and repeat the same process for all hard drive partitions.
Note: You might be unable to run chkdsk command on C drive and you will be asked whether you want to scan C drive the next time your system restarts. You can press Y to scan and check C drive.
From the above, we can see that these three methods are very complicated, especially for those who are not good at computers. In addition, operation errors may also result in data loss. What to do when Windows Backup failed? Fortunately, the best alternative mentioned below can break those limits and make system image backup easy.
Freeware to backup system in Windows 11/10/8/7
Qiling Disk Master Standard has a practical feature called System Backup that can help you create a system image with a few clicks. This backup utility supports Windows 11/10/8.1/8/7/Vista/XP currently. Besides, it’s free of charge!
Schedule backup in this freeware allows you to set up an automatic system backup based on Daily, Weekly, or Monthly. If you only need to backup changed part, this utility provides you with incremental backup and differential backup.
Now, you can download this freeware to have a try. The detailed steps are shown below.
Step 1. Install and open this freeware.
Step 2. Click Backup and System Backup subsequently.
Step 3. The Task Name can be modified as you want. The related system partitions are selected by default, so just select the destination path to store system image.
Step 4. Click Proceed to create system image.
- Notes:✎...
- Options: This feature contains four options, including General, Backup Mode, Command, and Advanced. For security, you can set up backup encryption to prevent unauthorized access. To do this, you need to click "Enable encryption for backups" (supported by Qiling Disk Master Professional) under General tab.
- Schedule Backup: Schedule means the system can be backed up automatically. For schedule settings, you can choose Daily, Weekly, Monthly, Event triggers, or USB plug in. The last two modes require you to upgrade to the advanced version.
- Backup Scheme: Scheme (in paid version) will set the older backups to be deleted automatically. Also, it provides 3 different backup methods (Full/Incremental/Differential Backup).
- If you want to restore system later, you can go Home > the System Backup task > Restore. To restore your computer from a boot failure, you need to create recovery environment in advance.
Verdict
This article shows the reasons why Windows backup keeps failing and provides 3 solutions. You can use the methods mentioned in the article to try to solve the problem. If you feel that these measures are not suitable for you, you can turn to the best free alternative – Qiling Disk Master Standard.
It not only makes backup tasks easy but also allows you to perform scheduled backup to avoid data loss. What's more, Qiling Disk Master is specialized disk clone software that enables you to clone SSD to larger SSD. You can download this software to discover more useful features.
Related Articles
- Windows 7 Backup Stuck at 97% or 57% [6 Ways + 1 Tip]
In this article, you will find 6 solutions to fix Windows 7 backup stuck at 97% or 57% error, and 1 tip for you to easily create Windows 7 system image. - Best Free Backup Software for Windows Server(2022 Featured Picks)
Data backup is the ideal solution to escape the risk of loss and piracy of the latter. The information below will help you choose the best free backup software specially designed to back up your Windows Server data. So kindly read the entire blog post and acquire the best solution. - Safe Disk Tutorials
Data or Drive Backup Tutorials - How to Recover Deleted Restore Points in Windows 10/11?
This is especially helpful when you troubleshoot an error on your system and none of the solutions can fix the issue. If you're having problems with your windows, the following article can help you decide which recovery option to use.