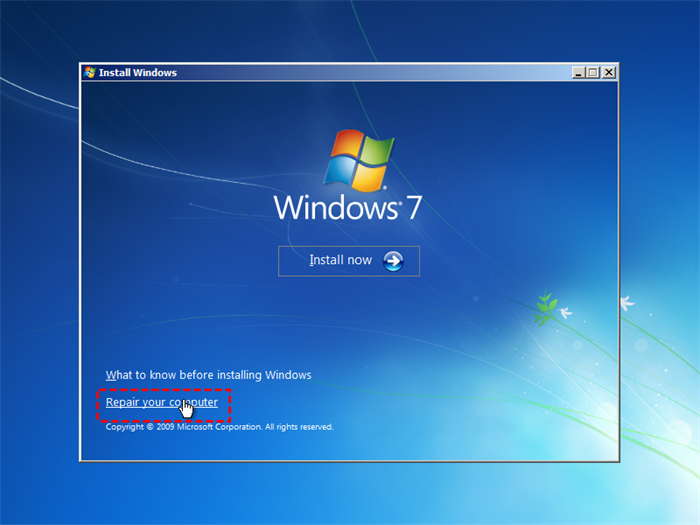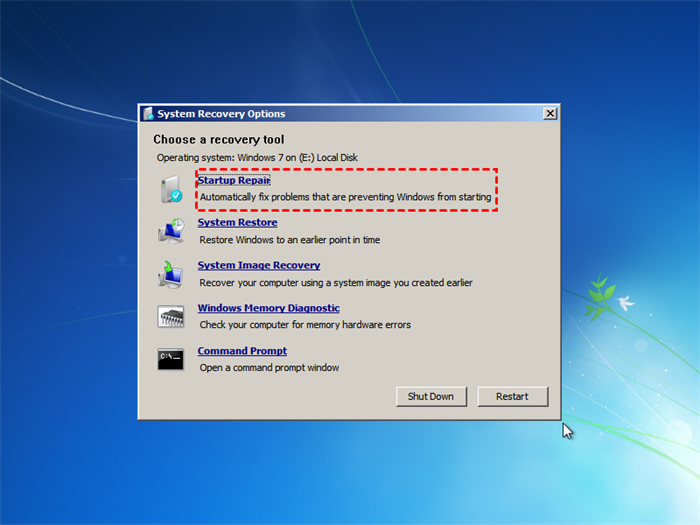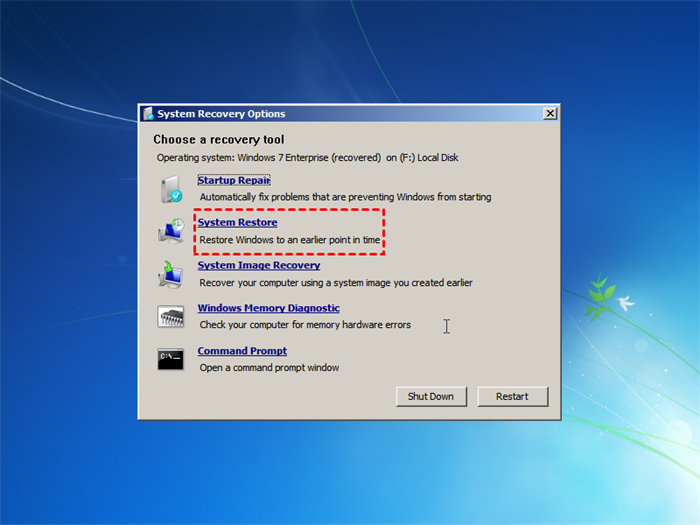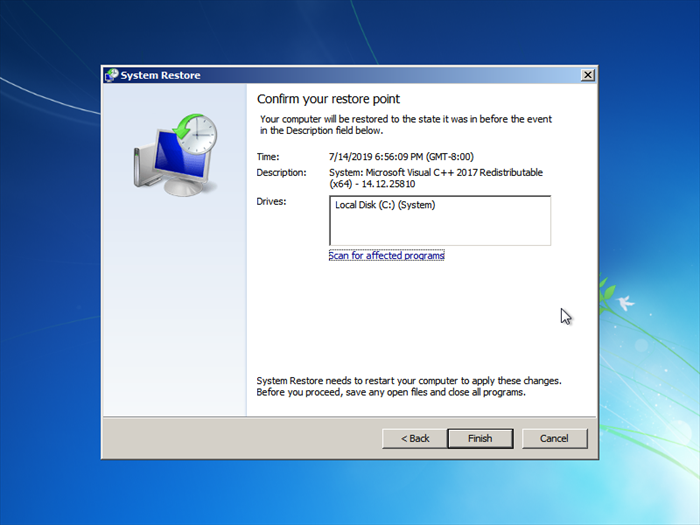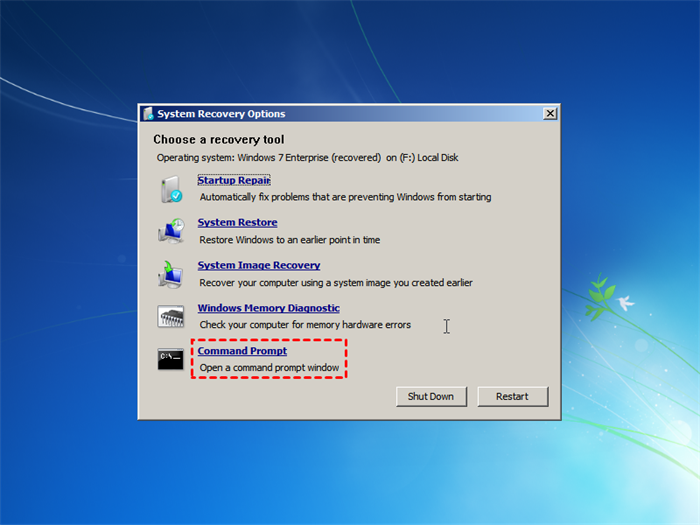Solutions for Windows Boot Manager Windows Failed to Start
- Windows boot manager Windows failed to start
- What are the causes of Windows boot manager failure
- How to fix "Windows boot manager Windows failed to start"?
- Method 1: Remove newly installed hardware or external devices and reboot
- Method 2: Perform automatic repair
- Method 3: Perform a system restore
- Method 4: Rebuild BCD configuration
- How to prevent data loss
- Conlusion
Windows boot manager Windows failed to start
Windows Boot Manager (BOOTMGR) is a small piece of software which helps your Windows 10, Windows 8, Windows 7, or Windows XP operating system start. But sometimes, Windows Boot Manager windows failed to start with the error code: 0xc00000f, 0xc00000e, 0xc00000d on screen.
So, we may find that some people ask what to do when their Lenovo or HP Windows boot manager Windows failed to starton on Internet. We can learn the causes of this issue and learn how to solve it in the following content.
What are the causes of Windows boot manager failure
Windows startup failure may be caused by different reasons, there are some most common reasons.
1. BCD file missed or corrupted. This problem may be caused by disk write errors, power outages, boot sector viruses or errors while manually configuring BCD.
2. File integrity compromised for the same reasons above. If you turn off a PC while it is in the middle of writing crucial data to the boot sector, this problem may happen even more often.
3. There is something wrong with HDD data cable. The hard drive cable may occur the read and write errors, which will affect the loading process.
4. A required device is inaccessible. A recent hardware or software change might be the cause.
How to fix "Windows boot manager Windows failed to start"?
Method 1: Remove newly installed hardware or external devices and reboot
You can remove the newly installed hardware or external devices (such as printers or scanners), and reboot your computer to see if the problem has been solved.
Method 2: Perform automatic repair
1. Go to BIOS, change the boot device to CD/DVD drive, press F10 to save and exit. Then, wait until your computer enter the initial screen, set language, time, currency format, etc. and click "Next".
2. Click "Repair your computer" from the lower left corner.
3. Click "Startup Repair" in the "Choose a recovery tool" screen. When you click this button, it will execute automatic repair automatically if there is a problem in the system. If the system does not have problem, you will be prompted to restart the system in a pop-up window.
4. Follow the instructions on-screen to complete the Automatic Repair.
Method 3: Perform a system restore
1. Boot from the Windows installation disk.
2. In the "Windows Setup" interface, you can set language and other preferences and then click "Next".
3. Click the button: "Repair your computer".
4. Click "System restore" in the "System Recovery tool" screen.
5. Confirm your restore point and click "Finish" to perform this operation.
6. Follow the on screen instructions to restore the computer to an earlier state when the computer was working fine.
Method 4: Rebuild BCD configuration
1. Boot from Windows installation disc by pressing any key when the "Press any key to boot from CD" message appears.
2. Enter you language and other preferences and click "Next" to continue.
3. Select the Windows operating system you want to repair, and then select "Next".
4. Click "Command Prompt" on "System Recovery Options" page.
5. Input the following commands in the Command Prompt window and press Enter after each one.
- bootrec.exe /fixmbr
- bootrec.exe /fixboot
- bootrec.exe /rebuildbcd
How to prevent data loss
Although there are some fix methods for windows boot manager windows failed to start, however, sometimes you have tried all of these methods, but your computer will not return to be nomal. As such, you can only reinstall the computer, but the important data on our computer may be lost. So in daily life, you should back up your important files or system with a third-party software in advance.
Only in this way, when some issues happens on your computer, you can easily restore the files or systems you need. Qiling Disk Master Standard is a free and trustworthy backup software that I want to recommend. Qiling Disk Master Standard can help to back up files, system, disk and so on, and you can restore these images whenever you need. And it can be used in Windows 11/8.1/8/7/Visa/XP.
*If you want to enjoy more advanced functions, you can upgrade to Qiling Disk Master Professional.
Now, learn the stepsto dobackupfiles and foldersand restoreit.
Download Qiling Disk Master Standard, install and launch it. To do backup first. In the left tab page, select "Backup" and then select "File Backup". Then follow the prompts to complete the File backup operation.
Start to restore. Click the "Restore" and "Select Task" option, select the backup image you which you want to restore. Then follow the prompts to complete the restore operation.
Note: If you can't boot into windows to run the program for the restore, you can create WinPE bootable media with Qiling Disk Master in advance, and then boot from WinPE media.
Conlusion
The problem, Windows boot manager Windows failed to start, is only one kind of issue we may meet. If you don't want to reinstall your computer or lose data, you need to create a backup at least. With a backup in hand, you can restore your computer to a good state no matter what happens. Qiling Disk Master offer different users with different versions. If your operation system is Windows Server, you can use Qiling Disk Master Server.
Related Articles
- Fixed Windows 10 won't boot with Startup Repair and BootRec Commands
If you met Windows 10 won't boot problem, you can fix it with Startup Repair and BootRec commands. Learn how to do it from this page. - Windows 10 Startup Repair Not Working: Solved
When you encounter Windows 10/11 Startup Repair not working problems, you can refer to this article and find effective solutions here. - How to Fix Windows 7 via Startup Repair or CHKDSK from Command Prompt?
This article helps to disable Windows 7 Startup Repair and fix Windows 7 Startup Repair loop via CHKDSK or Bootrec command prompt. - How to Save Outlook Email to Hard Drive without PST - PST Alternatives
PST is the file format used to store Outlook data. But sometimes, you may want to save Outlook email to hard drive without PST rather than other formats. If you want to know how to save outlook emails to hard drive without PST, read this post, and get your answer here.