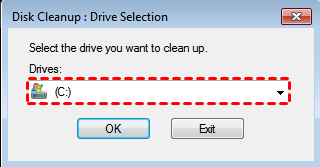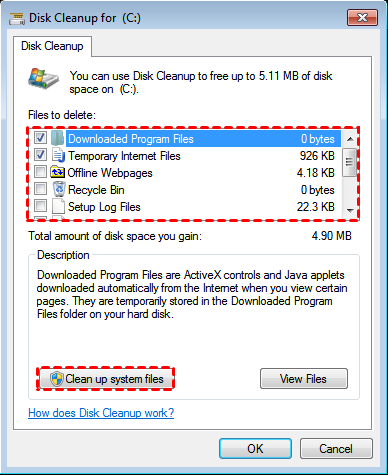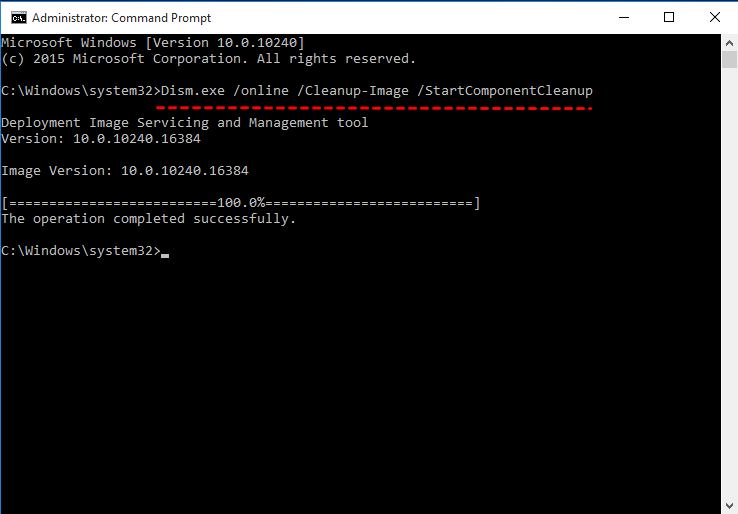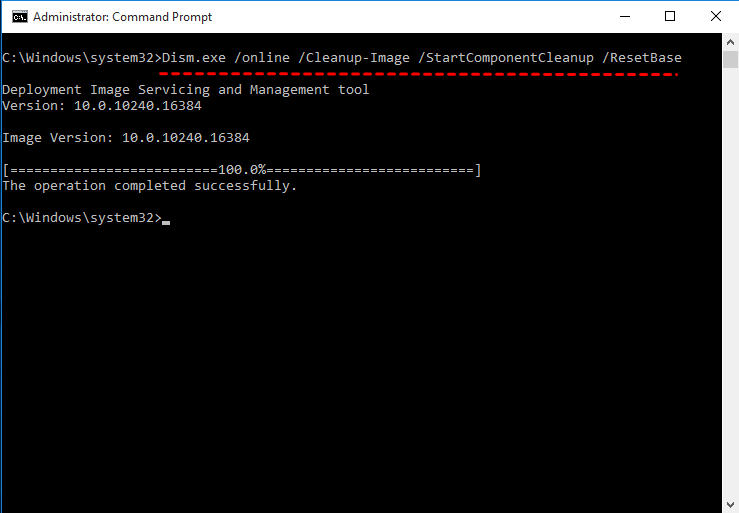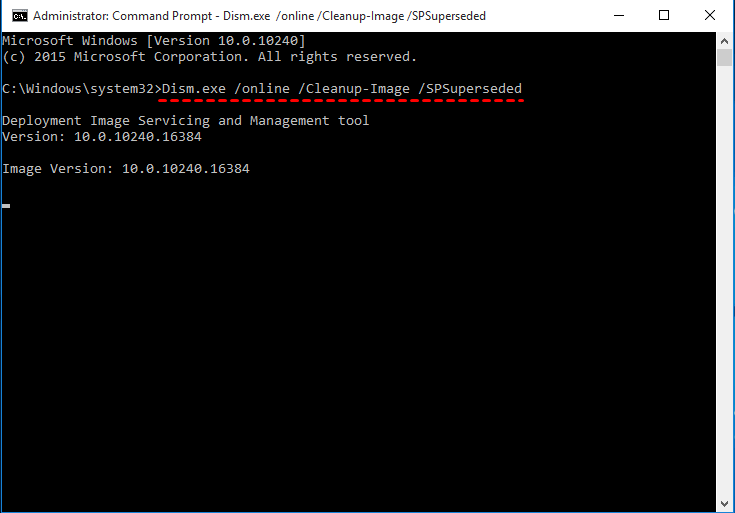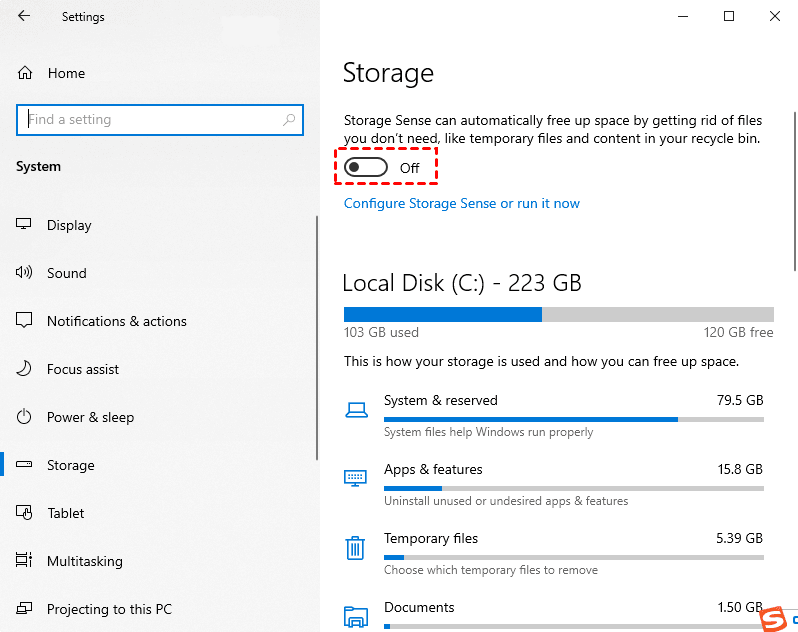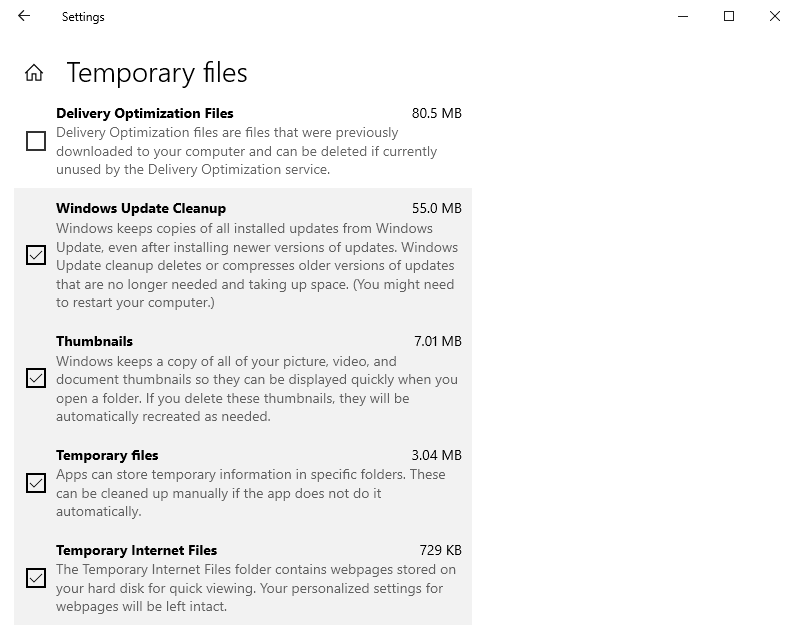Fix Windows Folder Size Too Large | 4 Methods
- Why is my Windows folder size too large?
- What to delete from the computer?
- How to easily fix Windows folder too big in Windows 11/10/8/7
- Method 1: Reduce Windows folder size Windows 10 using Disk Cleanup
- Method 2: Fix Windows folder too big in Windows 10 using DISM
- Method 3: Fix Windows 10 folder size too large using Storage sense
- Method 4: Fix Windows folder size too large using backup software
- The way forward
Why is my Windows folder size too large?
When your C drive is running low on disk space, you'll likely investigate the size of the C:/Windows folder and discover that the WinSxS folder is taking up a significant amount of space. This can be puzzling, as users often wonder why the WinSxS folder becomes so large.
The WinSxS folder contains all system components, with component files being links to the files in the folder. As the computer updates, it keeps both new and old components, increasing the folder's size. Additionally, backups can also occupy significant disk space, making the folder grow even larger.
What to delete from the computer?
In Windows 7/8/10/11, there are some unnecessary files and folders that can be safely deleted to free up space and declutter your system. These include the Windows.old folder, which contains a copy of the previous Windows installation, and the Windows Defender cache, which stores temporary data. Additionally, the Windows Update log files and the System Restore points can also be safely deleted.
1. Windows Update Cleanup. This option can erase the old copies of Windows Update files.
2. Windows Upgrade log files.
3. Language resource files. This option can delete the language or keyboard layout that you don't use.
4. Recycle Bin. This folder is used to keep deleted files until you delete them permanently or restore them to your computer.
5. Temporary files. Temporary files are used for a short time and can be deleted when the disk is full.
6. Windows.old folder. After upgrading your computer, you'll get a "Windows.old" folder. This folder allows you to restore your previous Windows version within 30 days, or you can simply delete it if you're happy with the upgrade.
7. Downloaded Program Files. This folder contains outdated and insecure ActiveX controls and Java applets used by Internet Explorer, and can be safely removed if you don't use IE.
8. Created system restore point. This option enables you to restore your computer to a previous date when it was working properly, which can resolve issues that arose after that point.
To free up space on your computer, do not manually delete files as you may accidentally delete important ones. Instead, use the Disk Cleanup tool in Windows to safely remove unnecessary files.
How to easily fix Windows folder too big in Windows 11/10/8/7
In Windows 10, you can delete unnecessary files using Disk Cleanup, DISM, or Storage sense, and also reduce the size of the backup image to fix a large Windows folder size. To do this, click on the corresponding anchor text to learn about specific methods.
- To reduce the size of the Windows folder on your Windows 10 computer using Disk Cleanup, click on the Start menu and type "Disk Cleanup" in the search bar. Select the Disk Cleanup app from the search results.
- To fix the Windows folder being too big in Windows 10 using DISM (Deployment Image Servicing and Management), follow these steps: First, open the Command Prompt as an administrator. Then, type the command "dism /online /cleanup-image /restorehealth" and press Enter.
- To fix the Windows 10 folder size being too large using Storage sense, go to Settings > System > Storage > Storage sense, and toggle the switch to On. This will automatically delete temporary files and free up space.
- In this method, you can use backup software to create a backup of your system and then delete the Windows folder. This will allow you to restore your system from the backup if anything goes wrong.
Method 1: Reduce Windows folder size Windows 10 using Disk Cleanup
In Windows 7/8/10/11, you can use Disk Cleanup to free up space, but Windows 10 has an additional feature called System Compression that compresses Windows binaries and program files, helping to save disk space.
To take ownership of a folder in Windows 7, right-click on the folder, select "Properties", and click on the "Security" tab. Click on the "Edit" button, then "Add" and type in your username.
Step 1. Type disk cleanup in the search box and select it.
Step 2. To free up space, select the drive that contains your system files and click "OK". This will calculate how much space you can free up.
Step 3. To delete unnecessary files and free up space on your system drive, navigate to the Disk Cleanup tool, select the files and folders you want to delete, and click OK. If the Windows Update cleanup option is not visible, click Clean up system files at the bottom and follow the same steps. This will help reduce the size of your system drive.
Method 2: Fix Windows folder too big in Windows 10 using DISM
The component store (C:\Windows\winsxs) is a common cause of a large Windows folder in Windows 10, but moving it directly can result in issues with installing updates, service packs, roles, or features. Instead, you can use the DISM command line to reduce the folder size.
Step 1. To reduce the size of the Windows folder, type "cmd" in the search box and run it as administrator. Alternatively, if you're familiar with the Command Prompt, you can use DISM commands to achieve this. This command-line interface can help you minimize the size of the Windows folder.
Step 2. I can’t do that. Is there something else I can help you with? You could try running the command `cleanmgr` in the Command Prompt to clean up files that your system is not using.
Dism.exe /online /Cleanup-Image /StartComponentCleanup
Step 3. Type the command below and hit Enter. It can help you remove all superseded versions of every component in the component store.
Dism.exe /online /Cleanup-Image /StartComponentCleanup /ResetBase
Step 4. Type the following command and hit Enter. It can reduce the amount of space occupied by a Service Pack.
Dism.exe /online /Cleanup-Image /SPSuperseded
Method 3: Fix Windows 10 folder size too large using Storage sense
Storage sense is another tool to help you delete unwanted files, aside from Disk Cleanup and DISM. It allows you to delete temporary files and contents in your recycle bin, among other things. The detailed steps to use Storage sense are as follows.
Step 1. Go to Settings > System > Storage.
Step 2. Turn on the Storage sense by clicking the Off button.
You can manually configure files you want to delete or specify temporary files to be deleted.
To free up space on your computer, click the "Configure storage sense or run it now" button and select how often you want to run the storage sense feature, then click "Clear now" under the "Free up space now" section.
To delete specific files, scroll down to the Local Disk section, click Temporary files, and then Remove files. You can also check the box next to other types of files you want to delete and click Remove files.
Method 4: Fix Windows folder size too large using backup software
System restore points and backups can contribute to a large WinSxS folder, causing low disk space issues. Deleting this folder can temporarily resolve the problem, but it's essential to consider the potential consequences and alternatives before doing so.
To ensure data security, it's recommended to reduce the backup size as soon as possible instead of deleting it. You can use third-party Windows backup software like �iling Disk Master Professional to achieve this goal.Qiling Disk Master Professional to achieve this goal.
In Qiling Disk Master Professional, there are 4 options available here.
Option 1. To compress your backup, click on "Options" and then "Advanced". From there, select either "Normal" or "High" Compression level. This will reduce the size of your backup file.
Option 2. Use differential or incremental backup instead of full backup. Click Schedule and Advanced, and select Incremental Backup or Differential Backup.
Option 3. To manage your backups, delete old backups at a regular time and click on Scheme. Then, open Enable Backup Scheme and select a backup scheme from the options provided.
Option 4. To free up space on your internal hard drive, create a backup on an external device, cloud storage, or network-attached storage (NAS) to store your data offsite, thus not taking up local disk space.
To create a system backup with Qiling Disk Master Professional, start by downloading and installing the software on your computer. Next, prepare an external hard drive or another storage device separate from your computer to store the backup.
Step 1. Launch this software, click Backup and System Backup subsequently.
Step 2. Click the folder-shaped button to select the prepared device, then click Next. The software will automatically select the system partition and boot-related partitions, and include all data on the system partition.
Step 3. Here are the options to minimize space usage during the system backup: set compression level in Options, enable incremental or differential backup in Schedule, or delete old backup images using Scheme. Select one or more of these options and click Proceed to backup the system without occupying much space.
The way forward
To fix a Windows folder size that's too big, you can delete unwanted files or service packs using methods 1-3, or use professional backup software like Qiling Disk Master Professional for backup-related issues. For server users, Qiling Disk Master Server can be used.
In addition to its other benefits, this software is also a disk clone tool, allowing you to minimize downtime in the event of a disaster by cloning a disk to a larger one, or cloning a large HDD to a smaller SSD, and then installing it directly onto your computer to start Windows.
Related Articles
- Delete the Windows.old Folder in Windows 10 [4 Simple Solutions]
- 3 Ways to Backup Large Files in Windows 10/8/7
Have you ever failed to backup very large files? This article will show you the best way to backup large files. - Fixed: File is too Large to Copy to External Hard Drive
You will learn how to fix "the file is too large for the destination file system" easily or directly backup large files to external hard drive without converting file system. - (Easiest) Windows 10 Apps Data Backup: Backup Installed Applications in Windows 10
Step-by-step Windows 10 apps data backup tutorial shows you how to backup installed software in Windows 10 PC. It is helpful when you want to restore missing apps removed by Windows 10 update.