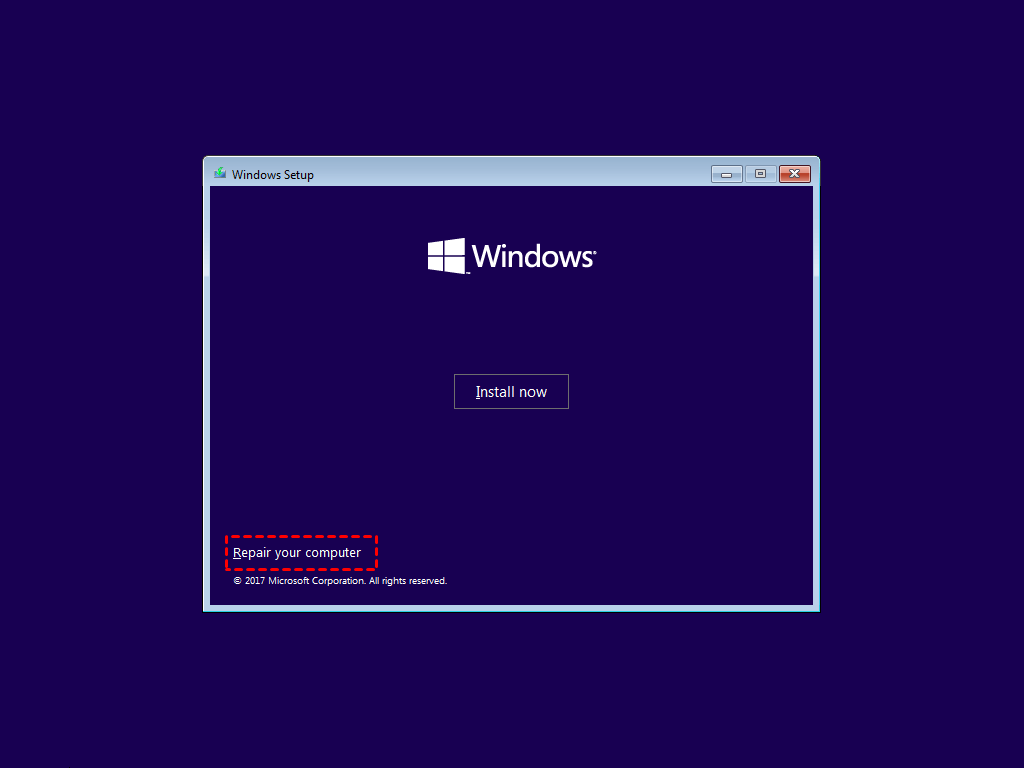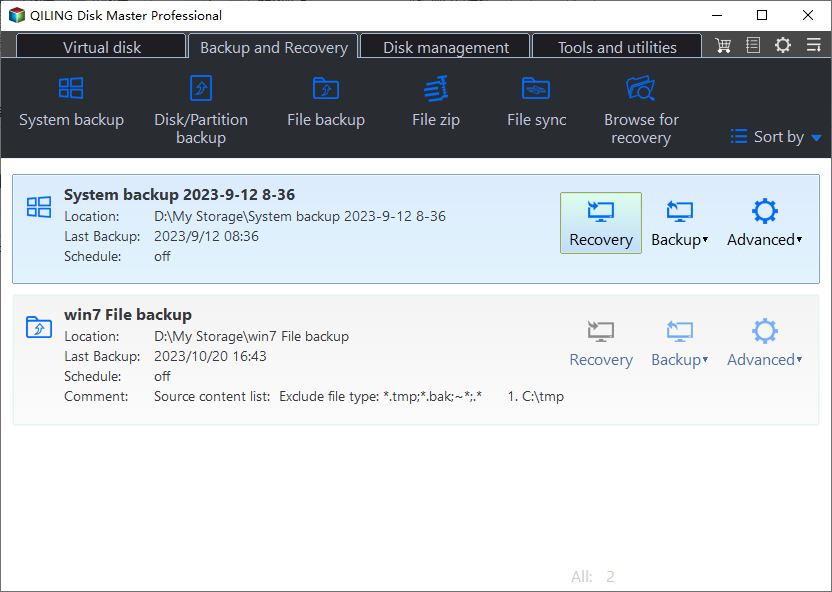Windows Server 2012 R2 Restore OS and Files from Backup
- Why perform Windows Server 2012 R2 restore from backup?
- Popular software for Windows Server 2012 R2 system backup and restore
- Free server backup software - Windows Server Backup
- Reliable and powerful server backup software - Qiling Disk Master Server
- Delicate enterprise backup software - Qiling Backup
- How to perform system restore in Windows Server 2012 R2
- Use Window Server Backup to do Windows Server 2012 R2 system restore
- Use Qiling Disk Master to perform Windows Server 2012 R2 restore from backup
- Use Qiling Backup to perform Windows Server 2012 R2 system recovery
- How to make the new disk bootable
- Summary
Why perform Windows Server 2012 R2 restore from backup?
Usually, there are two possible methods to make Windows Server 2012 R2 work as normal, namely reinstall Windows Server 2012 R2 and restore Windows Server 2012 R2 from backup, but there are some controversies between them.
- Reinstall Windows: It's said to be the safest method if your computer is infected by viruses or you want to factory reset Windows Server 2012 R2. The problem is that your programs, specific drivers, and personal data are not retained after reinstallation.
- Restore OS from backup: This method saves the operating system, installed programs, specific drivers, personal data, etc in a backup, so you can restore everything from backup, not only OS, but also files, and more.
Thus, considering data security, you can clearly see the second method is a better choice. But if your system is infected or you want to reset it to default settings, try Reinstall Windows.
Popular software for Windows Server 2012 R2 system backup and restore
To let Windows Server 2012 R2 restore from a backup successfully, you need to create a backup image in advance. So the server backup software is necessary, and usually, it integrates with the restore features. Here we will introduce you to one free backup software and two reliable and powerful software. Read the corresponding content carefully and select the software you will use.
Free server backup software - Windows Server Backup
Windows Server comes with free backup software - Windows Server Backup, which enables you to create a full backup, bare metal backup, system state backup, and more. So many users choose to create system image backup in Windows Server 2012 R2 with it, and then you can perform Windows Server 2012 R2 system restore to get your server computer and data back.
It requires an installation disc or Windows Server 2012 R2 recovery drive to boot your computer and perform a system restore from the recovery environment.
Note the system image created by Windows Server Backup can only be used on the computer you create it. For example, if create a system state backup for Windows Server 2012, you cannot use it on Windows Server 2012 R2. In this case, you have to reinstall Windows and programs you will use.
Reliable and powerful server backup software - Qiling Disk Master Server
Also, you can use a reliable and powerful Windows Server 2012 R2 backup software - Qiling Disk Master Server to perform Windows Server 2012 R2 system restores from backup in simple steps and be sure you can boot from it successfully. With it, you can:
- Choose to restore system within Windows or from the recovery environment.
- Create a boot repair disk to boot any computer, regardless of the operating system or boot mode (Legacy BIOS or UEFI)
- Migrate Windows Server 2012 R2 to new hardware if needed. For example, your computer fails but does not have a system image for it.
- Restore files from system backup if you don't backup files in Windows Server 2012 R2.
Delicate enterprise backup software - Qiling Backup
The best enterprise backup software - Qiling Backup provides a convenient and reliable solution for centralized backup management of all Windows operating systems.
- It enables you to create system/disk/partition backup for a bunch of Windows PCs and Servers, supporting Windows 11/10/8.1/8/7 and Windows Server 2022/2019/2016/2012 (R2)/2008 (R2).
- You can schedule a backup task to run daily/weekly/monthly using the full/incremental/differential backup method.
- You are allowed to restore the backup image to the same computer or different computer.
- If your backup has multiple versions, you can choose to restore from any point you want.
How to perform system restore in Windows Server 2012 R2
Here you will learn 3 practical methods for Windows Server 2012 R2 system restore, select one of them according to which software you use and follow the stepwise guide in the corresponding part.
Use Window Server Backup to do Windows Server 2012 R2 system restore
Step 1. Insert the installation disc or Windows Server 2012 recovery disk, and boot from it. Then, select Repair your computer after loading files.
Step 2. Select Troubleshoot > Advanced Options > System Image Recovery.
Step 3. Select the operating system - Windows Server 2012 R2.
Step 4. By default, using the latest available system image is recommended, but if it is damaged or you want to use other system image, tick Select a sysem image and click Next to choose one.
Step 5. And then, you can follow the on-screen instructions to install drivers, repartition and format disk, click Next and Yes. Wait until the Windows Server 2012 restore from the backup process completes and boot from it. All the system settings, drivers, installed programs and data on the old server computer are still here.
Actually, system restore fails in some situations:
- Windows Server Backup does not allow users to restore system images to a computer with different firmware.
- Windows Server Backup does not support restoring system images to a hard drive with different partition styles, one is MBR while the other is GPT, for example.
If you happen to meet these situations, please try the best Windows Server 2012 R2 backup software in the next part.
Use Qiling Disk Master to perform Windows Server 2012 R2 restore from backup
Using Qiling Disk Master Server to restore Windows Server 2012 R2 requires a backup image created by itself. If you don't create a system image backup before, you still can create one on another working computer and restore backup on the computer in trouble. We call it dissimilar hardware restore, and in this process, you need to use the Universal Restore feature to ensure your computer is bootable after restoration.
And there is another situation you may encounter - Windows Server 2012 R2 is not bootable now. Similarly, you are able to create Windows Server 2012 recovery disk on another computer with the help of Create Bootable Media feature.
Besides, there is something you need to pay attention to:
- Be sure you backup files on the target disk. The restore process will overwrite partitions and files on it.
- Check the capacity of both disks and whether the target disk has enough space to retreive data on the backup disk. If not, you may receive the system restore failed due to not enough space error.
- If the source and target disk have different partition styles, you need to change the boot mode to the corresponding option after restoring from backup. And usually, MBR disk for Legacy BIOS and GPT disk for UEFI mode.
Then, assuming you already create a system image for this computer, we will start the Windows Server 2012 R2 recovery process. If not, please download this software and check my previous article to image backup Windows Server.
Step 1. Open this reliable and powerful server backup software - Qiling Disk Master Server. Click Backup tab page and then Select Task.

Step 2. Select the system image backup from the following list. Then click Next.

Step 3. Select Restore the system backup and click Next.

Step 4. If your old disk is damaged, please tick Restore system to other location as well and select new hard drive or partition on it in the following window.

Step 5. At this Operation Summary interface, have a confirmation and click Proceed to perform Windows Server 2012 R2 recovery.

Tips:
- You can select Shut down PC or Restart PC during the System Restore Progress.
- By default, if you are migrating to a new server, this software will check the Universal Restore feature. It will install all the necessary drivers required to boot a computer.
- To deploy images to multiple servers, the easiest way is to use the premium feature - Qiling Image Deploy tool. It is available on Qiling Disk Master Technician or Qiling Disk Master TechPlus edition.
If your computer cannot boot, you need to boot your computer from a previously created recovery disk first. All the steps are the same, but with a different environment.
Use Qiling Backup to perform Windows Server 2012 R2 system recovery
Download Qiling Backup and create a system backup for Server 2012 R2. Then follow the steps below to perform Windows Server 2012 R2 system restore.
Step 1. Run and log in Qiling Backup.
Step 2. Click Backup Task on the left menu bar and click the three dots icon on the system backup task you created before. Then select Restore.
Step 3. Select the restore content, including the restore version and restore method. Here I choose the latest version and Restore the entire system.
Step 4. If you are restoring system image to the same device, the Restore to original location option is selected by default. Click Proceed to launch the system recovery process.
Note: If you are restoring system image to a different device, click Source Device > Windows > Add Windows Device to add the target device first.
How to make the new disk bootable
Step 1. Restart your computer to BIOS and set the new disk as the first boot device.
Step 2. Go to the BIOS Mode under the Boot tab and check if it matches with disk type. If not, switch to Legacy BIOS or UEFI.
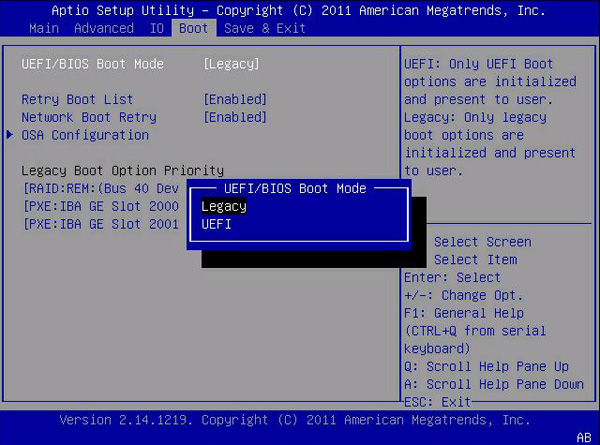
Step 3. Save changes and exit to boot from the new disk.
Summary
You can choose a way to perform Windows Server 2012 R2 restore from backup, using Windows Server Backup, Qiling Disk Master Server or Qiling Backup. All of them work on the same computer. If you want to migrate to a new server, you may prefer Qiling software. They ensure a secure boot when you restore MBR system image to GPT or vice versa.
Besides, you still can use the same method to restore Windows Server 2016, 2019, or 2022 from backup, even new hardware, effortlessly. For migrating systems on the same machine, there is one easier way - clone Windows Server 2012 R2 hard drive, and it still works on 2016(R2), 2019, 2022, or other previous systems. To unlock more features, check the edition comparison page.
Related Articles
- Top 2 Ways to Create Windows Server 2012 (R2) Restore Point
A restore point allows you to restore system to the previous state. This article will show you how to create Windows Server 2012 restore point with two ways. - Restore Windows Server 2012 Backup from Network Location
If you have trouble performing Windows Server Backup 2012 restore from network location, please read this article patiently to get the way to restore system sucessfully. - Windows Server 2012 Wbadmin Backup and Restore Tutorial
This article is to illustrate how to use Windows Server 2012 Wbadmin or an easier alternative to backup, restore or delete images. Get it now! - [Newly Updated] How to Download and Backup Facebook Photos
We will teach you how to back up Facebook photos in two ways on this page. You can manually download photos from Facebook and back them up, or you can use professional file backup software to keep Facebook photos automatically.