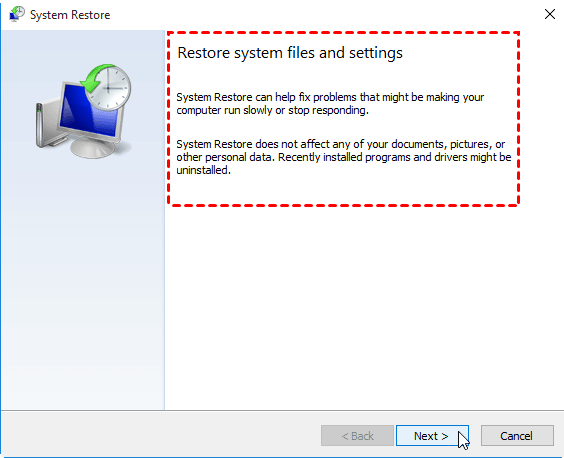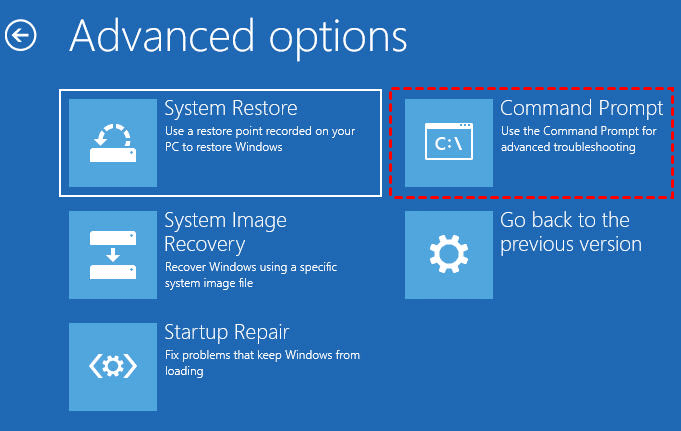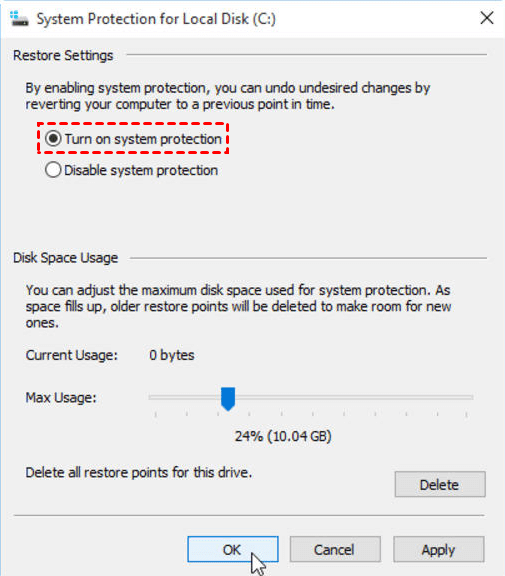Solved: You Must Enable System Protection on This Drive
The issue: You must enable System Protection on this drive
Is there any way to enable system protection in Windows 7? Here is the thing, I cannot get into Windows currently and I cannot system restore back to my save points. It keeps saying ‘You must enable System Protection on this drive’. What should I do?
You may receive this message while performing system restore, that’s why you came to this page. Actually, this error is not uncommon in restoring. A user says he wants a system restore after upgrading Windows 7 to Windows 10, because the OS runs really slow. But when he gets into System Restore option from troubleshoot options, this error stops him.
Another user says he installs some updates but unfortunately get into Windows repair loop at the end. Windows says there are multiple restore points to restore, but he gets the same message while restoring C: drive. So, why does this problem occur and how to fix it?
You need to enable System Protection for system restore
What is System Protection? According to Microsoft, System Protection is the feature to periodically create and save information about computer system files and settings. System Protection also saves previous versions of modified files. It saves these files in a restore point and creates these restore points before major system events such as installers or device drivers occur.
The drive with Windows installed will automatically turn on System Protection. But it may be turned off manually or by other applications. System Protection can only be turned on for drives formatted with the NTFS file system.
Generally, there are two uses of System Protection:
- If your computer is slow or does not work properly, you can use System Restore (how to enable System Restore) and restore points to restore your computer's system files and settings to an earlier point in time.
- If you accidentally modify or delete a file or folder, you can restore it to a previous version that was saved as part of the restore point.
To put it simply, the System Protection has to be turned on in order to utilize System Restore, or you’ll not be able to get into safe mode and restore Window.
How to resolve “You must enable System Protection on this drive”
There are 2 ways to enable System Protection, inside Windows or from boot.
The method of using command line to fix “You must enable System Protection on this drive” is the most wanted, since many users perform System Restore for disaster recovery.
Fix 1. Enable System Protection via CMD
1. Get into the Command Prompt from Advanced options when you cannot get into Windows.
2. Type this command: net start vss and press Enter.
3. Type this command: rstrui.exe /offline:C:\windows=active and press Enter.
4. Restart your computer after restoring to see if you could back to previous state.
Fix 2. Enable System Protection from Control Panel
Windows also provides a way to turn on system protection under Windows environment.
1. Click Start > Control Panel > System & Security > System > System Protection.
2. Select the drive you’d like to protect, usually C: drive, and click Configure.
3. Under the Restore Settings, select Restore system settings and previous versions of files in Windows 7 or Turn on system protection in Windows 10. Then, click Apply > OK.
Then, you should be able to restore system to previous state with the restore points you saved.
Better way to protect and restore system in Windows 11/10/8/7
It is not difficult to turn on system protection in Windows. However, such option may be grayed out or missing in some cases, and you may not be able to boot into command prompt interface when problem occurs.
Even you can start System Restore normally, the process itself is error-prone and time-consuming. Therefore, to protect your system from any accidents more securely and effeciently, it's also recommended to use free backup software like Qiling Disk Master Standard.
It is designed for Windows OS particularly, and helps you safeguard operating system as well as other important files automatically in Windows 11, 10, 8, 7, etc.
To be specific, it offers “System Backup” to create system image and allows you to back up on a regular basis like daily, weekly, or monthly. The incremental and differential backup option enables you to back up only changed files and therefore save disk space on the destination path.
With the created system image, you can revert the operating system to an earlier state within several clicks. If you upgrade to Professional edition, you can even restore system to different hardware with the "Univeral Restore" feature.
Also, it embeds with a utility named “Create Bootable Media” which helps you make bootable USB drive or CD/DVD disc of a mini Windows operating environment. This bootable media is quite important when system fails to boot in the future.
Other helpful features are easy to use as well, such as file backup, file sync, disk clone, selectively file restore, etc. Free download this software and discover more.
★ Easier way to protect system on your computer
Apart from Qiling Disk Master, you can use onekey recovery software - Qiling Disk Master to protect your computer OS. It allows you to backup system to a custom recovery partition which is accessible from Windows PE. Therefore, no bootable media are needed.
Final words
When confronting the error message “You must enable system protection on this drive” in the event of system restore, you can enable system protection using command line. Likewise, you can turn on system protection from Control Panel if you are able to enter Windows environment.
Nevertheless, another reliable way to protect Windows is using Qiling Disk Master Standard. It gives robust backup solution for your computer from operating system to personal files. It is also powerful yet free disk cloning software as well. What's more, its technician edition allows you to Create bootable media of this software and use it on different computer without installing again. Don’t hesitate to get it.
Related Articles
- Solved: System Restore Greyed Out in Windows 10
When you encounter System Restore greyed out in Windows 10, you can refer to this article and find solutions. Also, you will get an alternative way to protect your computer. - How to Make the Best Use of Windows 10 Previous Versions?
Windows 10 Previous Versions allows you to restore files like word documents easily to earlier versions. Learn to configure and restore previous versions. - How to Turn off System Restore in Windows 7/8/10?
Sometimes, due to different reasons, you need to turn off system restore in Windows 10/8/7, but you still need a way to protect your computer. All of them will be included below. - How to Use System Restore from Boot in Windows 10/8/7?
System Restore from boot in Windows 10, 8, 7 can save you from serious system failures. If you find the process too complicated, an easier alternative is available.