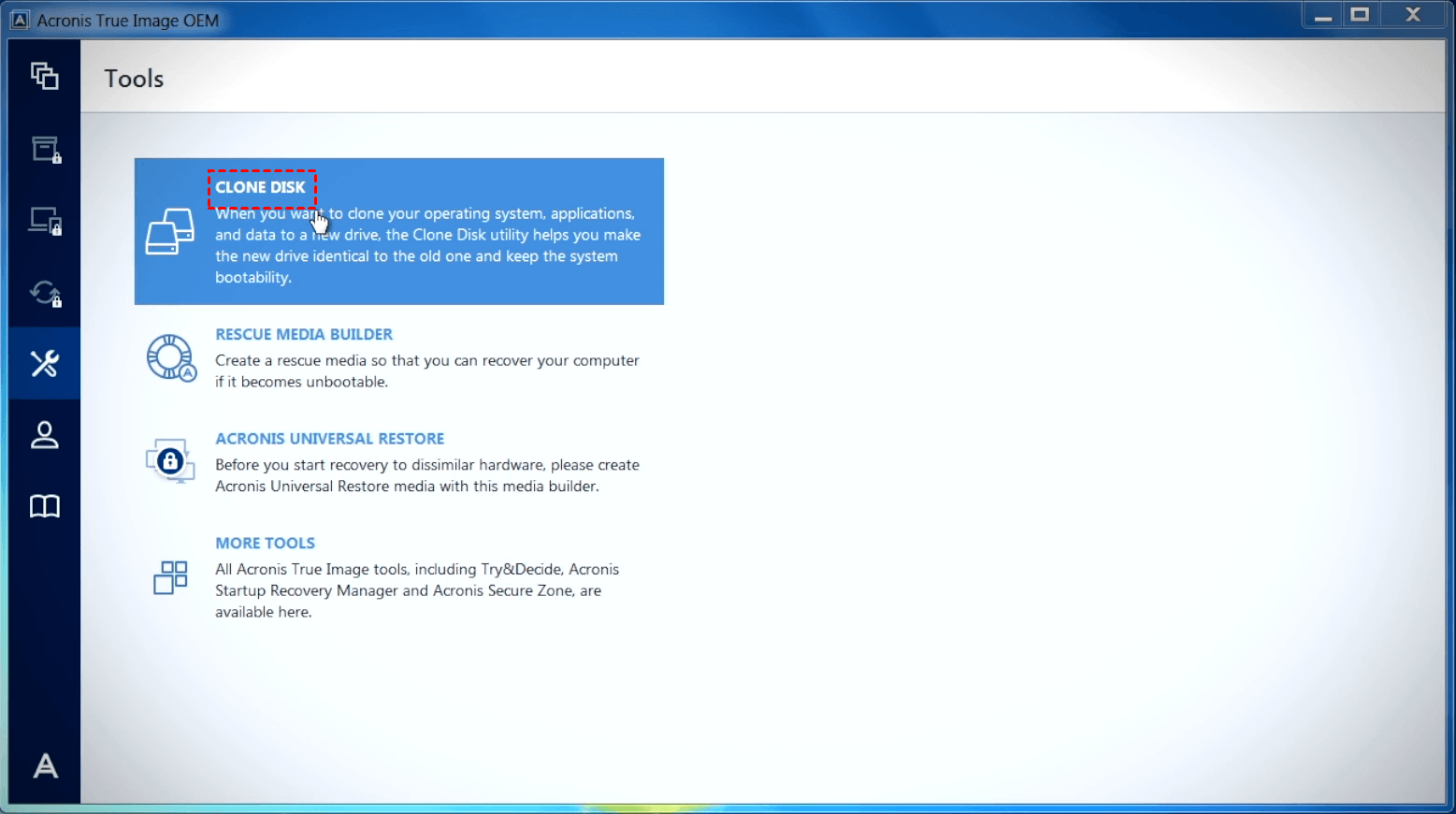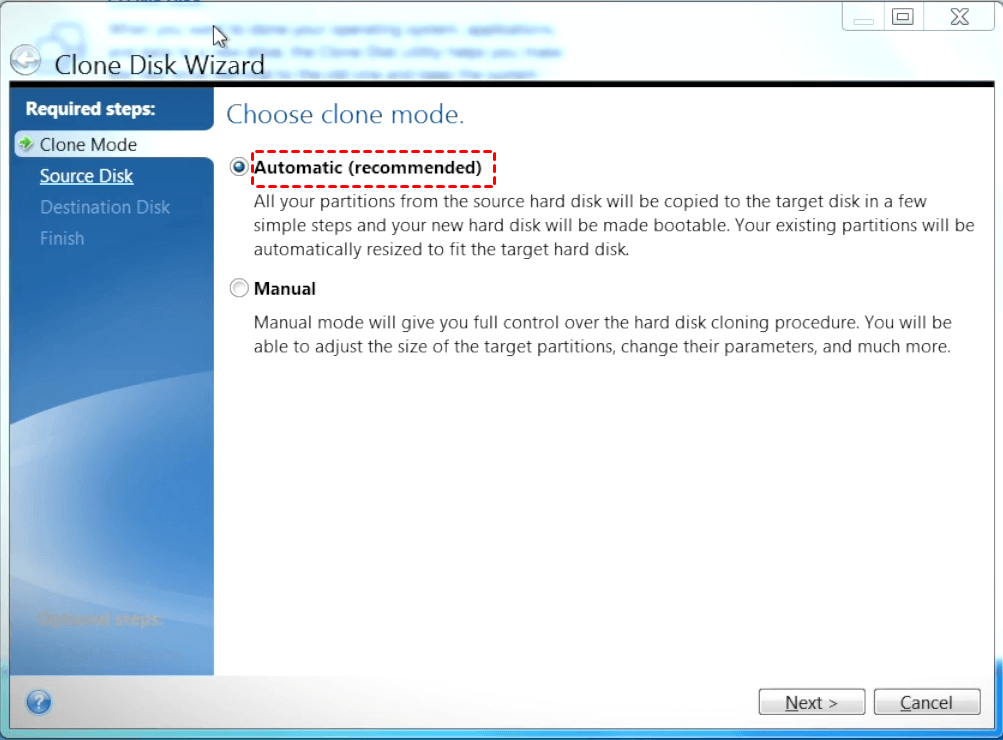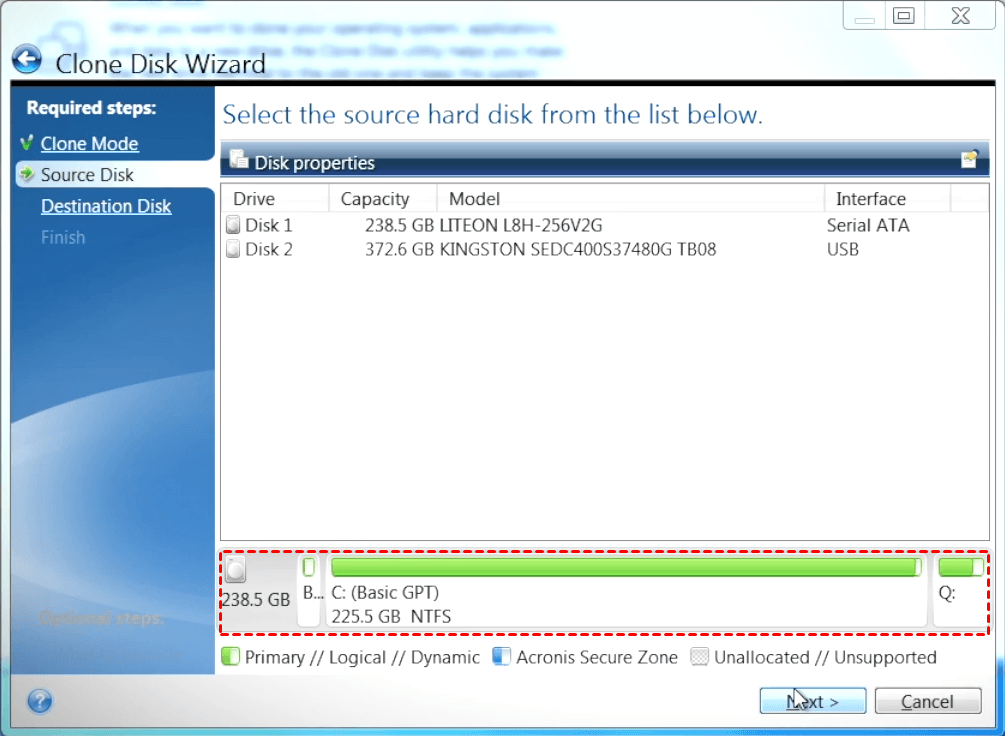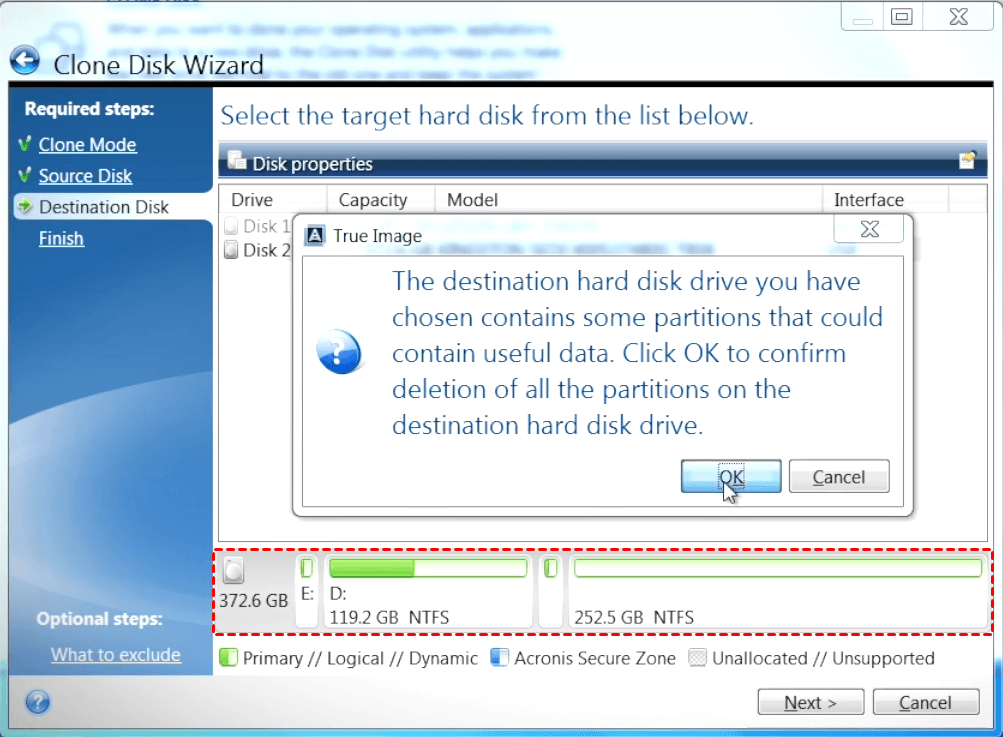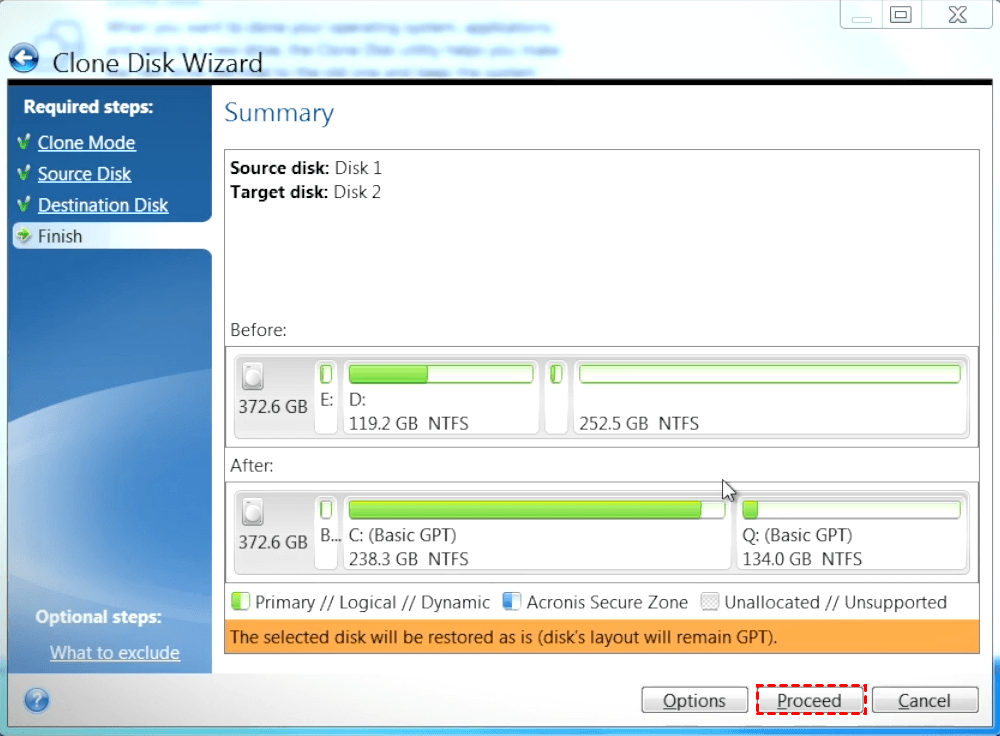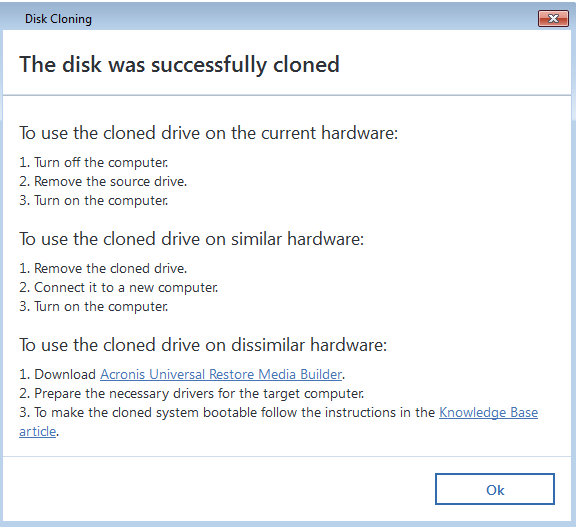Acronis True Image Clone HDD to SSD - How to Guides
Quick Navigation:
- Why use Acronis True Image to clone HDD to SSD?
- How to use Acronis True Image 2019 to clone to SSD
- Best alternative to Acronis True Image - Qiling Disk Master
- Safely Clone HDD to SSD with Qiling Disk Master in Simple Steps
- Summary
Why use Acronis True Image to clone HDD to SSD?
Cloning a hard drive to an SSD is a good idea for upgrading or improving performance, but Windows lacks built-in tools, so users must rely on third-party programs like Acronis True Image.
Acronis True Image allows you to clone basic drives (both MBR and GPT) to other drives, even if the target drive is of a different capacity, and can be done from Acronis bootable media for versions 2017 or earlier.
Acronis True Image 2018 allows direct cloning without bootable media, and also offers disk backup, partition backup, and disk restore features, with its latest version being Acronis True Image 2021.
How to use Acronis True Image 2019 to clone to SSD
To clone your HDD to an SSD using Acronis True Image 2019, start by downloading and installing the software on your computer. Next, create an account and activate the software. This will allow you to proceed with the cloning process.
Step 1. Connect your SSD to your computer and ensure it's detected. Then, launch the program, click on "Tools" and subsequently "Clone Disk".
Step 2. Choose whether to use Automatic (recommended) or Manual transfer mode. Then click Next.
I'll rewrite the text in one paragraph shortly. Here it is: The partitions will be proportionally resized to fit your target drive automatically.
💖 Manual: change the disk partition layout as you wish.
Step 3. Select the drive that you want to clone. Then click Next.
Step 4. Select the SSD as the destination drive and click Next. You will receive a prompt saying all the data on the destination disk will be deleted, confirm it and click OK.
Step 5. Click Proceed to have Acronis clone drive.
Please wait for the process to be completed. Once it's finished, you'll be informed of the next steps to take.
⭐Tips:
✍This program cannot be used to clone dynamic disks.
✍The cloned drive will not have a letter assigned within Windows, but a letter will be assigned automatically once it's booted from a new device.
✍When using Acronis True Image to clone a larger source drive to a smaller target drive, ensure the target drive has sufficient capacity to hold the contents of the source drive, as cloning to a smaller drive will result in data loss.
Cloning a hard drive to an SSD with Acronis True Image can be problematic, with issues such as failure to clone, inability to find the hard drive, and clone disk operation failure. If you're looking for a reliable and flexible tool to perform this task, it's recommended to consider an alternative to Acronis True Image.
Best alternative to Acronis True Image - Qiling Disk Master
Qiling Disk Master Professional is an excellent hard drive cloning software for Windows 11/10/8.1/8/7/Vista/XP, similar to Acronis True Image, but without the need to create an account for activation. It offers more useful features to help you clone HDD to SSD effortlessly.
- Intuitive interface, easy to understand and operate.
- To clone a hard drive to a larger or smaller drive, whether it's a hard disk drive (HDD) or solid-state drive (SSD), you can use a cloning software to create an exact replica of the original drive's contents on the new drive. This process involves selecting the source and target drives, initiating the cloning process, and waiting for it to complete.
- Clone the Master Boot Record (MBR) and GUID Partition Table (GPT) from one disk to another, regardless of the source and destination disk types, such as cloning MBR to GPT or vice versa.
- Cloning only used sectors and skipping bad sectors during the cloning process ensures that the cloned drive is as efficient as the original, with no unnecessary data being copied. This approach helps maintain the health and longevity of the cloned drive, as it avoids writing data to sectors that may already be damaged or failing.
- To accelerate the reading and writing speed as well as the lifespan of an SSD (Solid-State Drive) disk, consider the following:
The free trial version of this software can only demonstrate the clone feature, which can clone HDD and SSD and boot from it, but to actually use this feature, you need to upgrade to the pro trial version.
Safely Clone HDD to SSD with Qiling Disk Master in Simple Steps
Before you clone:
- If you have important files on your SSD, it's a good idea to back them up to an external hard drive before cloning the disk, as the cloning process will overwrite the target drive.
- Connect your SSD to your computer using a SATA-to-USB cable and a power cable. Ensure the SSD is detected by your computer before proceeding.
- The professional version of Qiling Disk Master is only compatible with Windows 11/10/8.1/8/7/Vista/XP. For server users, Qiling Disk Master Server is recommended instead.
Step 1. Launch the disk cloning software - Qiling Disk Master. Select Clone from the left pane, then click Disk Clone.
Step 2. Select the drive you want to clone, which in this case is Disk 0, and then click Next.
Step 3. Select the SSD as the destination drive (Disk 2), then click Next.
Step 4. To accelerate the reading and writing speed of the SSD, check the "SSD Alignment" option in the Operation Summary window, then click "Proceed" to clone the HDD to the SSD with Qiling Disk Master.
You can use the "Edit Partitions" feature to adjust the partition size on the destination disk, which helps resolve two potential issues during the cloning process, making it a more practical option. Also, you can use Sector by sector clone to keep the old partition layout or Edit Partitions to adjust the partition size on the destination disk.
#1: The cloned drive not show full capacity.
When cloning a disk, all software makes an exact copy unless you change the partition size. To avoid this, try the 3 options in "Edit partitions" to prevent making an exact copy from the start.
👉 Copy without resizing partitions: It will not resize the partition size.
👉 Add unused space to all partitions: The process will redistribute unallocated space to each partition of the target disk, taking into account the disk's size.
👉 Manually adjust partition size: It allows you to extend unallocated space to any partition on the destination disk you want.
#2: The cloned drive not bootable after cloning.
The main reason for this issue is that the destination and source disks have different partition styles, which were not converted to the same style before cloning. To resolve this, you can simply check the option to convert the destination disk from MBR to GPT or vice versa, depending on the disk partition styles of the source and destination disks.
MBR and GPT are two different disk types for data storage, and you can check their disk properties in Disk Management.
- To open the Disk Management window, press the Windows key + R to open the Run dialog box, type "diskmgmt.msc" in the Run box, and then press the Enter key or click OK. This will launch the Disk Management utility, where you can manage and configure your disk drives.
- Then, right-Click the disk you want to clone and select Properties in the pop-up window.
- The Properties window should be used to select the Volume tab and confirm the partition style, which can be either MBR (Master Boot Record) or GPT (GUID Partition Table).
- To clone a hard drive to an SSD, first ensure the destination disk is in the correct disk partition type. If it's still in MBR type, you can proceed with the clone. However, if it's already in GPT type, you may need to convert the disk type using the software's Edit Partitions feature before cloning.
⭐Tips:
✍ After cloning, the source drive will remain intact and can be kept as a backup or reformatted for other uses.
✍ To maximize performance, clone Windows 10 to an NVMe SSD, regardless of the disk brand.
Tips on how do I know if the cloned SSD is bootable:
To confirm if the cloned SSD is bootable, please directly boot from it. You have two ways in the following.
Way 1: Restart your computer, press a specific key (usually F2, F10, F12, DEL or ESC) to enter the BIOS, change the boot order to boot from the cloned SSD, and restart your computer.
Way 2 To replace the old hard drive with the cloned SSD, shut down your computer, remove the battery, and use screwdrivers to swap out the old hard drive with the cloned SSD. Then, boot up your computer to start using the new SSD.
Summary
Acronis True Image and Qiling Disk Master Professional are two software options that can be used to clone a hard drive to a solid-state drive (SSD). With Acronis True Image, users can follow simple operation steps to complete the cloning process. Alternatively, Qiling Disk Master Professional offers a range of features, including Disk Clone, SSD Alignment, and sector-by-sector clone, making it a comprehensive tool for cloning HDD to SSD in Windows operating systems.
Qiling Disk Master is a software that not only clones disks but also backs up and restores Windows operating systems and partitions, allowing users to save their data to a safe location and restore it to a different computer. It also has a command-line utility for cloning, backing up, and restoring, and can delete old backup images.
Related Articles
- Solve Acronis True Image for Crucial Clone Failed Easily (2 Ways)
- The Easiest Way of Copying Drives with Different Block Sizes
- Do I Need to Format A New SSD Before Cloning? - Answered
- Guide: Asus X505ZA SSD Upgrade-No Data Loss and Boot Issues
You can learn how to perform Asus X505ZA SSD upgrade and safely migrate your data and system with a powerful disk cloning software on this page.