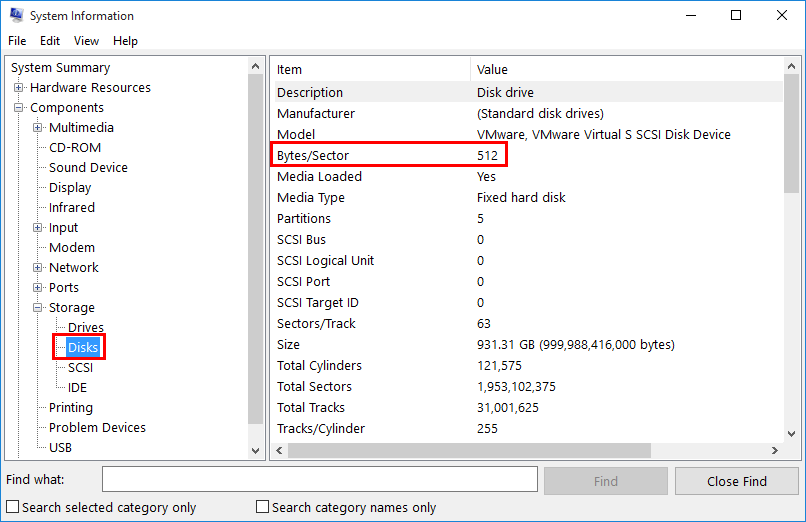Best Free Bit Copy Software for Windows 11, 10, 8, 7
Quick Navigation:
- What is bit-by-bit copy?
- Get the best bit-by-bit copy software for free
- How to use the bit copy software for disk copy
- ▶ Preparations
- ▶ Detailed steps of cloning a disk bit by bit
- Verdict
What is bit-by-bit copy?
Bit-Bit-by-bit copy means copying all areas of a computer hard drive or other storage devices, including blank and logically bad sectors, resulting in an exact replica of the original data.
Through bit-by-bit copy, you can:
▪ You can upgrade your old hard drive to a new one without reinstalling the operating system and all your applications by using a cloning software to create an exact copy of your old drive's contents onto the new one, then swapping the drives. This process is often referred to as a "clone" or "image" of the old drive. This way, you can keep all your files, programs, and settings intact, and have a faster and more reliable drive to work with.
▪ To create a replica of your computer's main drive, you can use a software tool like Acronis True Image or EaseUS Todo Backup. These programs allow you to create a bootable clone of your main drive, which can be used to boot your computer in case of a hard drive failure.
Since bit-by-bit copy is useful, how can you complete the task?
Get the best bit-by-bit copy software for free
As Windows does not have a built-in tool for creating an exact copy of a hard drive, a reliable bit copy software is needed to achieve a bit-by-bit copy. Fortunately, Qiling Disk Master Standard, the best free disk cloning software for Windows, can help with this task.
- A cloning software that allows you to choose between cloning an entire disk or a specific partition, offering two modes: Disk Clone and Partition Clone.
- Qiling Disk Master provides the Sector by sector clone feature, allowing users to run a bit copy for a hard drive. If this feature is not enabled, the software defaults to intelligent sector clone, which is particularly useful for cloning large hard drives to smaller solid-state drives.
- The software is embedded with the SSD Alignment function, which is useful when cloning a disk to an SSD, as it optimizes the SSD's performance and prolongs its lifespan.
- All Windows PC operating systems like Windows 11/10/8.1/8/7/Vista/XP are supported.
How to use the bit copy software for disk copy
To use this bit by bit copy software on Windows 10, you'll need to do some prep work beforehand. Once you're ready, follow the steps to use the software. I'll guide you through the process.
▶ Preparations
- Check sector size. To clone a disk sector by sector, you need to ensure that the logical sector size of the source and target disks are the same, or the cloning process will fail. Before cloning, you should check the logical sector size of both disks to avoid any issues. You can do this by following the instructions provided.
- Type msinfo32.exe in Windows search box and press Enter.
- In the System Information window, navigate to Components > Storage > Disks.
- To find the source and destination disks, look for the Source Disk and Destination Disk lines in the output. Then, check the Bytes/Sector line to see the sector size of each disk.
- Check disk capacity. The sector-by-sector clone will copy every sector on the source disk, regardless of whether it's used or not, so the destination disk must be equal to or larger than the source disk.
- File backup. Before cloning, backup all files on the destination drive to prevent data loss.
▶ Detailed steps of cloning a disk bit by bit
Step 1. Download, install and run Qiling Disk Master.
Step 2. Click "Clone" on the left pane and select "Disk Clone".
Notes:
✿ The Standard version only supports cloning a data disk, but if you want to clone a system disk, you need to upgrade to Qiling Disk Master Professional.
✿ If you want to clone only the operating system, you can select the "System Clone" option, which is an advanced feature.
Step 3. Select the source disk you want to clone and click "Next".
Step 4. Select the destination disk to store the cloned data and click "Next".
Step 5. To clone a disk, select the sector-by-sector clone option and ensure SSD alignment is enabled if the target disk is an SSD. Confirm the operation and click Proceed to initiate the clone.
Step 6. To boot from a cloned system disk, you can either change the boot order in your BIOS to prioritize the cloned disk, or simply swap the source drive with the target one, effectively replacing the original system disk with the cloned one.
Verdict
With the right bit copy software, you can save time and effort when performing bit copy for a hard drive. Qiling Disk Master, for instance, offers not only clone features but also backup, restore, and sync functions, which can help you sync files from PC to WD My Cloud when you encounter issues with WD Sync. This tool is a great solution to consider.
Related Articles
- Best Free UEFI Disk Imaging and Cloning Software
- Free Clone Hard Drive in Windows 10 to New HDD or SSD
- Best Free PC Clone Software for Windows 10/8/7
- Is Perfect Backup Safe? | Get Your Quick Answer Here
Perfect Backup is a full-featured backup program for Windows. But is Perfect Backup safe? Do you want to know the answer? This article will describe whether Perfect Backup is safe and offer you a better backup tool called Qiling Disk Master.