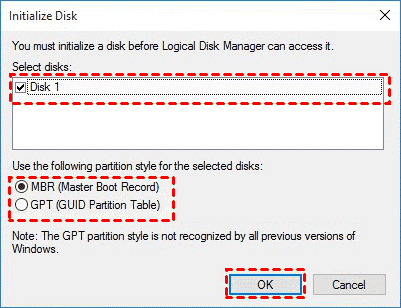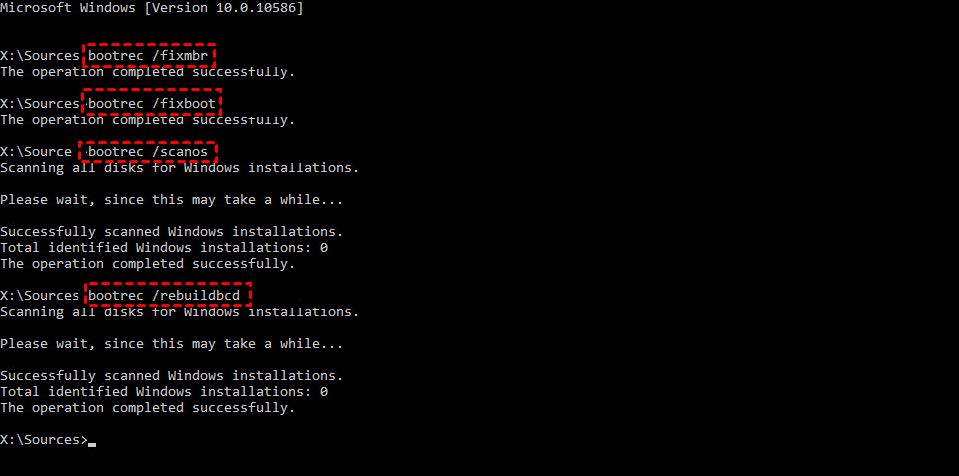Create a Bootable Clone of Windows 10 or 11 with Secure Boot
Quick Navigation:
- Can I create a bootable clone of Windows 10?
- Benefits of Windows 10 bootable clone
- Best bootable clone software for Windows 10
- How to clone boot drive in Windows 10
- Video Tutorial: How to bootable clone Windows 10
- How to make cloned drive bootable in Windows 10
- Potential causes and solutions to cloned hard drive not bootable
- FAQs on bootable clone Windows 10
- Wrapping things up
Can I create a bootable clone of Windows 10?
“My Lenovo computer with Windows 10 is preinstalled on HDD. My computer run slower and slower recently, so I bought a new SSD. I want to clone Windows 10 boot drive to SSD and make it bootable. I don’t want to reinstall Windows 10 from scratch because the cloned Windows 10 won’t boot. Is there any software that can do this? Any suggestion will be appreciated.”
In fact, you can find many hard drive cloning software on the market, such as Qiling Disk Master Professional, which helps you make a bootable clone of Windows 10 successfully. The same is true for Windows 11. It will include the operating system, system files, drivers, installed programs, personal data, etc. on your Windows 10 or 11 boot drive.
Please continue to read this article, learn how to create a bootable clone of Windows 10 or 11 step by step, and boot from the cloned drive successfully.
Benefits of Windows 10 bootable clone
Compared with reinstalling Windows 10, bootable clone has some obvious advantages. The same is true for Windows 11.
✿ Enjoy more capacity: Receiveing the low disk space warning is one of the most common scenarios to create a bootable clone of Windows 10 or 11, such as clone hard drive to larger drive. You can then install more applications, store more files, and boot your computer faster.
✿ Get peak performance: Cloning boot drive in Windows 10 to SSD will boost your reading and writing speed dramatically. Typical 7200 RPM drives have read/write speeds of 80-160 MB/s. Standard SATA SSDs, on the other hand, have read/write speeds of 200 MB/s to 550 MB/s. Meanwhile, NVMe M. 2 SSDs can reach speeds in excess of 5000 MB/s.
✿ Replace damaged or bad disk: You can directly replace the original disk if you clone it, and prevent heavy data loss caused by reinstallation, unexpected system failure, hard drive failure, virus infection, and more.
Best bootable clone software for Windows 10
It's disappointing that all versions of Windows do not have cloning software. Thus, you can opt for third-party disk cloning software. Here I strongly recommend you use Qiling Disk Master Professional to perform bootable clone in Windows 10. The same goes for Windows 11.
- Has a user-friendly interface and easy to operate.
- Three clone methods: Disk Clone, System Clone, and Partition Clone. To clone Windows 10 or 11 boot drives, try the previous two options.
- Intelligent Clone: clone only used sectors of a drive by default in Qiling Disk Master. It ensures you can clone large drive to smaller drive or SSD and boot successfully.
- Edit Partitions: Adjust partition size on the destination disk manually or automatically or convert disk type (MBR or GPT), making it possible to clone MBR disk to GPT and vice versa, and the cloned drive shows full capacity.
- SSD Alignment: It supports 4K alignment technology and is able to improve the reading and writing speed of an SSD disk.
Qiling Disk Master Professional is fully compatible with Windows 7, 8, 10, 11, etc. For server users, try Qiling Disk Master Server or TechPlus edition.
How to clone boot drive in Windows 10
You will learn to clone a hard drive in Windows 10 with "Disk Clone" in Qiling Disk Master Professional and make sure it is bootable. Windows 11 is no different. Before cloning, get the following things prepared:
1️⃣A new hard drive or SSD. It will be ok if the capacity is a little smaller.
2️⃣Prepare a connector. It can be a USB to SATA adapter, M.2 enclosure, etc., depending on the disk interface.
3️⃣Install your new disk. Slide it into the slot and screw it tightly. If your computer only has one slot, connect it via an adapter or enclosure.
4️⃣Initialize the new disk in Disk Management. Right-click the new disk and select Initialize Disk. Then, select MBR or GPT disk partition style, depending on your old disk, and click OK.
Here are some simple steps to check disk partition style:
- Press Win + R to open the Run window. Then, type diskmgmt.msc and hit OK to open disk management.
- Then, right-click the disk you want to clone and select Properties in the pop-up window.
- In the Properties window, select the Volume tab and confirm the partition style. It can be MBR (Master Boot Record) or GPT (GUID Partition Table).
Then, follow the steps below to clone boot drive in Windows 10.
Step 1. Start this bootable clone software like Qiling Disk Master in Windows 10. Then, click Disk Clone under the Clone tab.
Note: You can also use the “System Clone” feature to clone boot drive in Windows 10. Note it will only clone the system partition on this boot drive.
Step 3. Select Windows 10 boot drive as the source disk and click Next.
Step 4. Select a new hard drive or SSD as the destination disk and click Next.
Step 5. By default, this software will enable the Intelligent Clone feature to clone only used sectors of this boot drive. Optionally, check SSD Alignment to accelerate the reading and writing speed of an SSD disk if it is. And then, click Proceed to clone boot drive in Windows 10 immediately.
Also, if your target disk is a large drive, click Edit Partitions and select Add unused space to all partitions or Manually adjust partition size. Otherwise, the cloned drive will not show full capacity. You can also use it to convert the destination disk from MBR to GPT or vice versa.
👉Copy without resizing partitions: It will not resize the partition size.
👉Add unused space to all partitions: It will reallocate the unallocated space to each partition of the target disk, appropriate for the disk size.
👉Manually adjust partition size: It allows you to extend unallocated space to any partition on the destination disk you want.
Notes ✎...
• Don't check Sector by sector clone while cloning large HDD to smaller SSD. The cloned SSD may fail to boot due to missing any boot files.
• To get the best performance of a disk after cloning, it's suggested to transfer Windows 10 to NVMe. Because it has the fastest transfer speed.
• To clone Windows 10 to a bootable USB, you just need to connect a USB drive and choose it as the destination disk.
Video Tutorial: How to bootable clone Windows 10
The following is a video tutorial on how to bootable clone Windows 10 system disk. The same is true of Windows 11. If you have a problem cloning a boot drive, check it:
How to make cloned drive bootable in Windows 10
Now, you already have a bootable clone of Windows 10. To be sure it is bootable, replace it with a Windows 10 system disk, and try to boot from it. Windows 11 is no difference.
1. Shut down your computer completely. Switch the old hard disk and cloned drive.
2. Restart your computer and press “F2” or “ESC” key to enter BIOS.
3. Go to the Boot tab and set the new hard drive as the default boot option, then save changes and exit this window.
4. After that, your computer will boot from the cloned hard drive automatically. If not, your disk is unbootable or something goes wrong.
Potential causes and solutions to cloned hard drive not bootable
If you do an in-depth search about how to make bootable clone of Windows 10 online, you may find there are many examples of cloned disk won't boot. If you are experiencing this issue, check the following items:
1️⃣ Wrong boot disk or mode. If your computer does not boot from the cloned drive automatically, you need to set it as the first boot option. And be sure your disk uses the correct disk partition style. MBR disk boots from Legacy BIOS while GPT disk starts from UEFI mode.
2️⃣ Insufficient disk space. This happens when cloning a large drive to a smaller drive (HDD or SSD). Be sure the smaller drive is larger than or equal to the used space of the large drive.
3️⃣ Missing boot partition or files. Check if the cloned drive contains the system reserved partition or EFI system partition. If not, you may encounter the cloned drive won't boot issue.
4️⃣ Extra storage devices. Your computer connects a third storage device and the cloning software mistakenly recognizes it as a target drive.
5️⃣ Damaged MBR. If your computer is still not bootable, it's likely to be damaged MBR or BCD. Try to boot from install installation disk or recovery disk, press “Shift + F10” to open command prompt and repair the MBR.
- bootrec.exe
- bootrec.exe /fixmbr
- bootrec.exe /fixboot
- bootrec.exe /scanos
- bootrec.exe /rebuildbcd
FAQs on bootable clone Windows 10
Q1: Does Windows 10 have a cloning tool?
In a short answer, NO. All versions of Windows only provide users with backup software, such as File History, Backup, and Restore, etc. and they don't include a clone feature.
Q2: Will a cloned disk be bootable?
In general, the answer is YES. A cloning software will clone the operating system, system reserved partition, or EFI partition, as well as other boot files required to start a computer.
Q3: What is a bootable clone?
A bootable clone includes all the partitions and files required to start a computer. It is to clone boot drive in Windows 10, 11, or other previous systems.
Wrapping things up
You can easily create a bootable clone of Windows 10 or 11 with the help of disk cloning software - Qiling Disk Master Professional, whether the target disk is a large HDD or smaller SSD, and make the cloned drive bootable. You can even clone MBR disk to GPT and clone GPT disk to MBR successfully.
And it offers you some useful features to make this process go smoothly. For example, add unused space to all partitions automatically or specific partitions (require human intervention) to be sure the cloned drive show full capacity. Also, you can clone OS only with the System Clone feature. In a simple word, it's worth trying!
Related Articles
- Best Free Bootable Hard Disk Clone Software for Windows 10/8/7
This article is written for users like you who want to clone boot drive with bootable disk clone software in Windows when system fails to boot. - Clone Windows 10 64 Bit Hard Drive with Clone Software
You may want to clone Windows 10 64 bit hard drive for data protection or hard drive upgrade. No matter which is your case, Qiling Disk Master enables you to clone hard drive easily while ensuring secure boot. - Clone Hard Drive in Windows 10 to New HDD or SSD
How to clone a hard drive in Windows 10/11? In this article, you will find the best answer and get some helpful tips on cloning hard drive in Windows 10/11. - How to Clone Windows 10 to NVMe SSD (Step by Step Guide)
NVMe SSDs can be the perfect upgrade for your Windows 10/11 system and it is now easier than ever to clone Windows 10/11 OS to NVMe drive with a few simple steps. - How to Clone Only OS Partition to SSD in Windows 10/8/7
This page shows how to easily clone only OS partition to SSD (even smaller) in Windows 11/10/8/7 with secure boot. And you don't need to reinstall Windows. Please read on to learn more details.