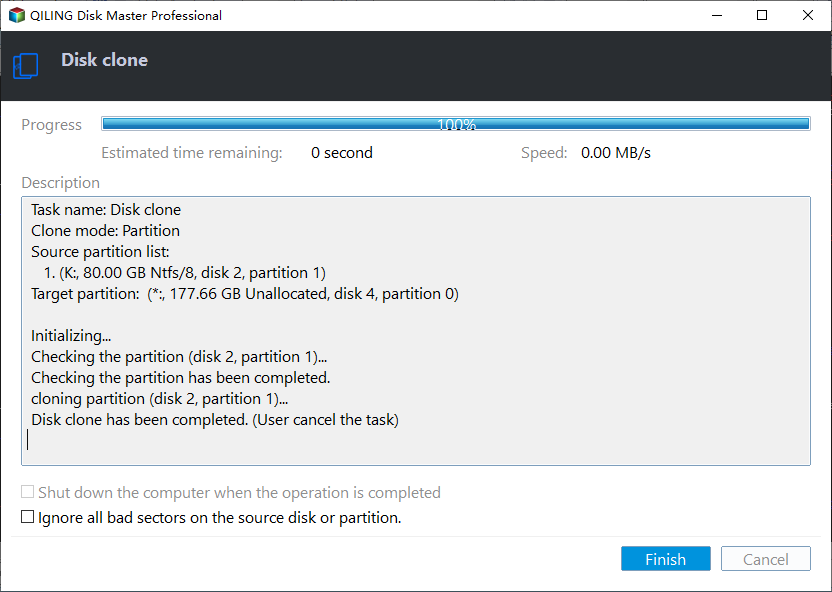How to Clone 500GB HDD to 256GB SSD without Data Loss
Quick Navigation:
- Need to clone 500 GB HDD to 256 GB SSD
- Great cloning software: Clone HDD to SSD easily and safely
- How to clone 500 GB HDD to 256 GB SSD
- A faster way to upgrade HDD to SSD without reinstalling
- Bottom Line
Need to clone 500 GB HDD to 256 GB SSD
"To have better experience in booting the operating system or loading programs, I have purchased a 256 GB Toshiba Q Series Solid State Drive and I have a 500 GB HDD with only 129 GB used. Now, I want to replace my HDD with the SSD.
But I'm really unwilling to make a fresh installation of Windows and other applications on SSD. Thus, I want to clone the old HDD to the new Toshiba SSD. I know that it is available to clone HDD to smaller SSD. But what should I do?
Great cloning software: Clone HDD to SSD easily and safely
It is common to choose to purchase an SSD whose capacity is smaller than HDD's due to SSD's price. You can easily clone 500 GB HDD to 256/120 GB SSD as long as the used space of your source hard drive is not beyond the capacity of the target SSD with drive cloning software, like Qiling Disk Master Professional.
► It can clone only used space of source disk, enabling you to clone larger hard drive to smaller drive, covering 500 GB HDD to 120/256 GB SSD, 2 TB HDD to 500 GB SSD etc. without data loss.
► And it can make SSD partition alignment to improve SSD's performance while copying HDD to SSD.
► It works under Windows 11, 10, 8, 7, XP, and Vista. To clone HDD to SSD in Windows Server 2022/2019/2016/2012/2008, please use Qiling Disk Master Server.
You need to connect the SSD to your PC and make sure that it can be detected by your OS. If what you own is a laptop, you might need a USB-to-SATA cable.
✍ Note: You can free download the demo version of Qiling Disk Master Professional to stimulate the operation and preview the operation result.
How to clone 500 GB HDD to 256 GB SSD
Step 1. Install and run it. Click "Clone Disk" in the tools page.
Step 2. Choose your source disk and click "Next".
Note: Sector-by-Sector Clone is very helpful in cloning BitLocker encrypted disk or cloning hard drive with bad sectors, but it requires that the capacity of the target disk is not be smaller than source disk's.
Step 3. Choose your destination disk and click "Next". As the target disk is SSD, tick the box before "Optimize" to make partition alignment on SSD.
Step 4. As you move data from a large hard drive to a smaller SSD, there are only two available options for you to clone. Make your decision and click "Next" to continue.
"Fit partitions to entire disk"– automatically adjust the partition size to the entire destination disk based on the scale of the source disk.
"Edit partitions on this disk"– manually adjust the size of the partition in line with your demand.
Step 5. Confirm the pending operations and click "Proceed" to implement the operation.
Notes:
▪ If you want to keep your 500 GB HDD as your data storage simultaneously, to boot OS from the new cloned 256 GB SSD, you need to enter BIOS to change the boot order.
▪ If you clone HDD to a larger disk, you might get unallocated space after cloning, you can add unallocated space to another partition to make full use of it.
A faster way to upgrade HDD to SSD without reinstalling
With the help of Qiling Disk Master Professional, provided that the used space of HDD is not beyond the size of SSD, you can easily transfer all the data on HDD to smaller SSD without reinstalling Windows. But what if the used space is larger than the capacity of the SSD?
If you don't care about other applications, turn to Qiling Disk Master Professional, and it can tackle this situation via moving HDD OS-related partitions to smaller SSD. In this way, you can upgrade HDD to SSD without Windows reinstallation. The detailed steps to migrate OS from 500 GB HDD to a smaller 256 SSD are as follows:
Step 1. Run Qiling Disk Master Professional and select "Migrate OS to SSD" and "Next".
Step 2. Choose disk space on the SSD and click "Next".
Step 3. Adjust the system partition on SSD as you like.
Keep the Note about how to boot from the destination disk in mind.
Step 4. Click "Proceed" to perform the operation.
Bottom Line
When you need to clone 500 GB HDD to 256 GB SSD, you can try Qiling Disk Master Professional. To get to know more features of it, you can refer to help guides.
Related Articles
- How to Clone BitLocker Encrypted Hard Drive [Proven Way]
To clone BitLocker drive in Windows 11/10/8/7, you can use Qiling Disk Master. - How to Clone Large HDD to Smaller SSD without Data Loss?
To clone large HDD to smaller SSD effortlessly and safely, it is a nice choice to use professional disk cloning software – Qiling Disk Master. - [Bootable] Clone OS Drive in Windows 11, 10, 8, 7
Here, you'll learn to clone an OS drive to another drive like SSD or HDD quickly in Windows 11, 10, 8, 7. - How to Copy Recovery Partition to New Hard Drive in Windows 11/10/8/7?
Do you want to know how to copy recovery partition to new hard drive when the operating system won't boot? This article will show you how to do it.