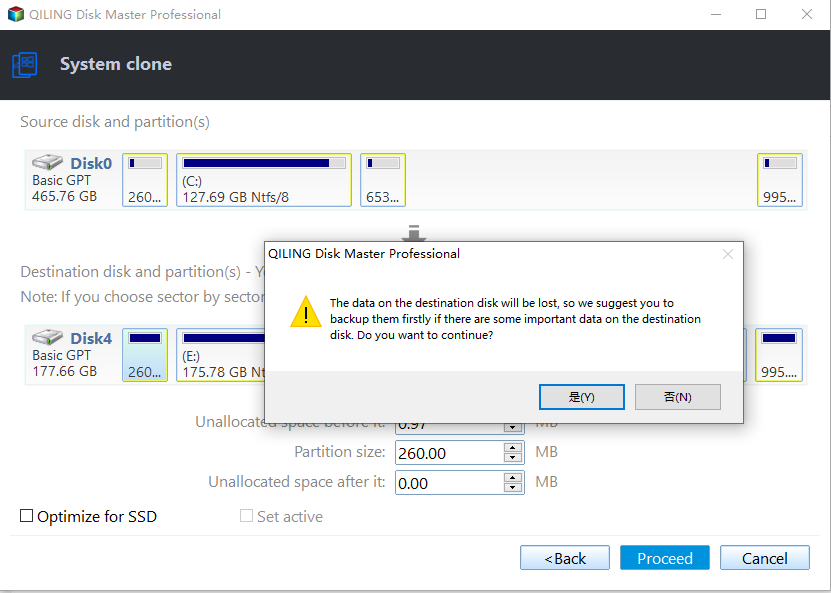How to Clone and Resize Hard Drive in Windows (Different Size)
Quick Navigation:
- Need to Resize Hard Drive during Cloning
- Complete Software to Clone and Expand Hard Drive
- How to Clone Hard Drive and Resize Partitions Step by Step
- Verdict
Need to Resize Hard Drive during Cloning
I’m trying to clone my 500GB Windows hard drive to 1TB new drive and wondering if I can resize partitions on the destination and fit the large drive. Otherwise, there would be around 500GB extra unallocated space left on the end of the disk which is not what I want.
Cloning hard drive to another HDD or SSD is a good way to upgrade disk and improve computer performance in Windows. It saves time and efforts comparing to reinstalling Windows and programs in the traditional way.
Due to the diversity of disk brands and models, it's also a normal situation of cloning hard drive with different sizes - you may need to clone lager drive to smaller drive, or vice versa. The need to resize a disk usually arises when cloning a smaller one to larger one, because cloning usually overwrites the original disk's partitions to the target disk, which may result in some space unallocated and capacity wasted.
Some users may also search for the solution of cloning from larger drive to smaller drive, such as, cloning larger HDD to smaller SSD. Whichever case you are in, you need the assistant of a handy cloning tool that supports cloning hard drive and resizing partitions.
Complete Software to Clone and Expand Hard Drive
It is a pity that Windows misses the clone feature in all editions. As a result, many users turn to third party software for direct disk copy/system migration. But not all software can meet your cloning needs perfectly - some don't provide a way to adjust partition size during cloning, or just not easy for common computer users to operate.
Qiling Disk Master Professional is reliable and comprehensive cloning software that helps you clone and resize hard drive easily with secure boot.
📑By default, the software runs in an intelligent-sector mode which copies only used sectors, allowing you cloner larger drive to smaller drive (as long as the target drive has sufficient capcity for extant data.
📑After selecting source and target disks, there is an option at the summary interface providing multiple choices of resizing partition for the target drive. To be specific, when you click Edit Partitions, you'll see these options:
>> Copy without resizing partitions
>> Add unused space to all partitions
>> Manually adjust partition size
>> Convert the partition style of the target disk
📑In addition, the software does 4K alignment for SSD when you clone hard drive to SSD as well.
Click the download button below to install the tool and try the cloning function:
*It works on Windows 11, 10, 8, 7, XP, Vista (all editions). If you are running Windows Server, try Server edition.
How to Clone Hard Drive and Resize Partitions Step by Step
In the first place, connect the target disk to your computer correctly and make sure it can be detected. Note that the disk will be overwritten after cloning, so backup hard drive in advance if necessary.
1. Launch Qiling Disk Master, click Disk Clone under the Clone tab.
2. Select the source disk you’d like to clone from and click Next.
3. Select the destination disk you’d like to clone to and click Next.
Tips: To clone from GPT to MBR, Qiling Disk Master supports copying up to 3 partitions at a time. If there are more than 3 partitions on the source GPT disk, you can merge partitions without data loss before cloning or clone other partitions in the next time.
4. At the Operation Summary page, click Edit Partitions in the lower-left corner.
In the popping up window, you'll receive a prompt reminding you the partition will be overwritten or deleted. Click OK to continue or click Cancel to backup important data first.
5. Make sure everything is OK and click Proceed, wait for it to complete.
Change boot order after cloning or just replace the old drive with the cloned disk if you've cloned system disk and want to boot from the drive.
✍Notes:
- Checking "Sector by sector clone" option will make "Edit Partitions" unavailable.
- Tick "SSD Alignment" to improve reading and writing speed if you clone to SSD.
- When you clone from large drive to smaller drive, the option "Copy without resizing partitions" in "Edit Partitions" will be grayed out.
Verdict
Qiling Disk Master Professional provides an easy way to clone and resize hard drive in Windows. It allows you to clone large drive to smaller drive or clone smaller drive to larger drive, and adjust partitions to a desired size at the same time. Except for disk clone, you can also clone boot drive to SSD by System Clone while keeping files on HDD with the software. The Partition Clone feature even assists you in cloning dynamic volumes.
After cloning, it is suggested to keep Qiling Disk Master installed as the protection for your computer. Create a backup task, system backup, disk backup, and/or file backup, to protect your crucial and sensitive data efficiently.
Related Articles
- A Professional ADATA SSD Clone Software: Qiling Disk Master
- How to Clone Hard Drive to SSD in Windows 10?
- Freeware to Clone Hard Drives with Bad Sectors (Bootable)
- Clone Hard Drive with Different Size | Easy & Free