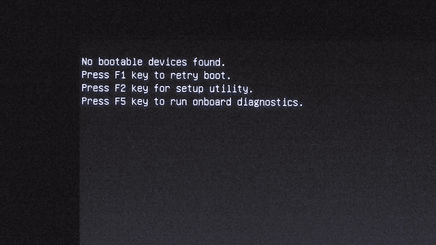Clone Dell Hard Drive to SSD in Windows 10/11 (Bootable)
Quick Navigation:
- User case: how do I clone my Dell hard drive to SSD?
- Why clone Dell hard drive to SSD?
- The best Dell hard drive cloning software
- How to clone Dell hard drive to SSD with secure boot🔥
- How to backup Dell hard drive with an encrypted recovery partition to SSD🔥
- Create disk image of Dell hard drive
- Restore disk image to SSD
- Conclusion
User case: how do I clone my Dell hard drive to SSD?
Nowadays, cloning gains a lot of popularity, but there are still problems with cloning Dell hard drive. Below is the most common scenario:
"I tried to switch out the HDD that came with my Inspiron 5570 to an SSD. I first cloned the HDD onto the SSD. When that was done I did the physical switch and when I booted up the laptop I get an error message stating "no bootable devices found'. Strangely enough, if I put the HDD back in and it works fine, but I'd still like to do the switch. Any suggestions? Many thanks in advance."
If the cloning process seems to have succeeded, but the cloned SSD won't boot, this may be caused by the following reasons:
- Missing recovery partition or boot-related partition(s). In this case, you need to try another cloning software to clone all sectors of a hard drive to new SSD with larger capacity. If it's smaller, you need to delete some large files or uninstall useless programs to fit on new SSD.
- Encrypted recovery partition. In this case, you cannot clone the hard drive but turn to backup and restore solution. Note that on many older systems with Dell Backup and Recovery installed (pre-Windows 10), the software cannot restore to a physical disc smaller than the one on which the image was delivered. Thus, you need an all-in-one disk cloning software integrated with backup feature.
Why clone Dell hard drive to SSD?
The main purpose of cloning HDD to SSD is to upgrade hard drive and get better performance, such as fast running speed, noiseless work environment and disk array for advanced users. It is true for Dell computer users. SSDs are more and more popular among a mass of computer users. Most of them use SSD for OS and HDD for storage, but in laptops say Dell XPS it is not that easy.
The majority of the laptop is created with only one internal disk bay, and Dell is no exception. From convenience and security perspective, it is not advised to keep the system disk externally. Therefore, cloning Dell HDD to SSD and moving the SSD inside is the best way to get better performance.
Hard drive failure also can lead to disk upgrade. If you purchased Dell PC a few years ago, it is time to replace Dell computer hard drive with a new one. The process of replacing needs hard drive cloning in most cases.
What’s more, cloning Dell hard drive in Windows 7/8/10 actually provides an intact duplication for you. This backs up your OS and data and you can get the system back to life any time with this copy. Well, how to run Dell clone HDD to SSD on earth? Let’s go further.
The best Dell hard drive cloning software
When it comes to Dell hard drive cloning, especially when Dell SSD upgrade (Dell clone HDD to SSD), disk cloning software is an essential part. This cloning software should be able to clone the entire HDD completely, including system partition (usually C drive), Recovery partition, OEM partition, data partitions, etc. Besides, cloning Dell laptop hard drive to SSD with secure boot also requires stable hard drive cloning software.
Qiling Disk Master Professional is such a powerful cloning software, specially designed for Windows 11, 10, 8/8.1, 7, XP and Vista. It allows you to clone Dell hard drive with recovery partition to SSD and make the cloned SSD boot securely. Hence, it’s the best choice to clone Dell HDD to SSD.
✦ It has Disk Clone, System Clone and Partition Clone features and the first one is the exact function that you need while performing Dell SSD upgrade. It will clone the entire hard drive to the new SSD without Windows and applications reinstallation.
✦ It provides Sector by Sector Clone and Intelligent Clone options during the cloning, and the latter option allows you to clone large hard drive to smaller one because it will clone only used part on the disk.
✦ It is capable of accelerating the reading and writing speed of SSD disk with the "SSD Alignment" feature.
Also, this software integrates with backup and restore solutions. If you encounter problems cloning Dell hard drive with "No bootable Devices Found" or "your device needs to be repaired" etc, you can try to backup Dell hard drive and then restore image to new SSD, even to smaller one.
✦ It offers multiple backup types, including System/Disk/Partition/File Backup, Cloud Backup and Email Backup.
✦ It allows you to create automatic backups using the Schedule Backup feature.
✦ It supports backing up to internal/external hard drive, USB stick, network share, NAS or cloud drive, etc.
In addition, Qiling Disk Master has a user-friendly interface. With its simple and easy-to-use GUI, anyone, even non-technical users, can clone Dell hard drive to SSD in minutes without seeking help from an expert.
No need to elaborate more, just get this all-in-one Dell hard drive cloning software. Learn how to clone a Dell laptop hard drive or use the backup and restore solution.
How to clone Dell hard drive to SSD with secure boot🔥
In the first place, connect SSD to your computer and make sure it can be recognized by Windows. To mount the SSD in laptops, you’ll need an external enclosure or USB-to-SATA cable if there is only one hard drive bay. Then, download the HDD to SSD cloning software - Qiling Disk Master Professional and install it on your computer.
1. Launch Qiling Disk Master Professional and Click Clone > Disk Clone in turn.
2. Select the Dell hard drive as the source disk and click Next.
3. Select the SSD as the destination disk and click Next.
4. Tick SSD Alignment to optimize the performance of the destination SSD. Then, click Proceed to begin Dell clone from HDD to SSD.
Tick Sector by Sector Clone if your Dell laptop has other hidden partitions or you want to keep partition status the same as the current HDD. The only requirement of this option is the SSD should be equal to or larger than HDD.
If it is larger, you need to edit the partition size on the destination disk with Edit Partitions, otherwise, you may find unallocated space left after cloning. And you can also convert the disk type if it's different from the source disk, clone GPT to MBR, for example.
- Copy without resizing partitions: It will not resize the partition size.
- Add unused space to all partitions: It will reallocate the unallocated space to each partition of the target disk, appropriate for the disk size.
- Manually adjust partition size: It allows you to extend unallocated space to any partition on the destination disk as you want.
- Convert the destination disk from MBR to GPT: It helps to convert the partition style of the destination disk if it is different from the source disk.
5. Remove current HDD and boot Dell off new SSD. Be careful and patient when you replace HDD with SSD in laptops. A Phillips #0 screwdriver could be a handy helper in uninstalling HDD.
Tips:
✍ You may want to wipe HDD and use it as second storage after cloning.
✍ The above steps are also applied to Dell Inspiron SSD upgrade and other computer hard drive replacement, including HP, Lenovo, Asus, Acer, Toshiba, Microsoft, Sony, Compaq, etc.
✍ If you don’t have a tool to connect SSD to Dell laptop for disk cloning, you can try the backup and restore method described in the coming part.
How to backup Dell hard drive with an encrypted recovery partition to SSD🔥
As mentioned earlier, in Windows 10, your recovery partition may be encrypted by Dell. In this case, you can choose to backup Dell hard drive to SSD with "Disk Backup" and "Disk Restore" features. Note that you need to create a bootable media in advance so that you can boot your computer after removing the original HDD. Then, let's go straight to the detailed steps:
Create disk image of Dell hard drive
1. Launch Qiling Disk Master Professional again. Then, go to Backup and select Disk Backup.
2. Click Add Disk and select the Dell hard drive and click Add.
3. Select a destination path to store the backup image. You may save it on an external drive or network location so that it can be accessed after swapping HDD for SSD.
4. Click Options, Schedule Backup, Backup Scheme to customize your backup settings. Then, click Proceed. Wait patiently until the process completes.
Restore disk image to SSD
With a backup copy of Dell hard drive, you can restore backup image to new SSD as follows:
1. Remove the old HDD and install the new SSD there. Connect the bootable USB to your Dell computer and boot from it. If the disk image is on an external drive, connect it as well.
2. Qiling Disk Master loads up automatically. Go to Restore and choose Select Task.
3. Select the backup image you want to restore and click Next.
4. Select Restore the entire disk and click Next.
5. Select the new SSD as destination disk and click Next.
6. Tick SSD Alignment to improve the performance of an SSD disk. Then, click Proceed.
Conclusion
It’s quite easy to clone Dell hard drive to SSD with the help of Dell hard drive cloning software - Qiling Disk Master Professional. The cloning time varies depending on the data capacity on the source hard drive. Normally, sector by sector clone takes up more time but will clone all sectors of a hard drive including recovery partition.
But in Windows 10, this partition may be encrypted by Dell and you are not allowed to clone it at all. At this time, you can choose to backup Dell hard drive and then restore using this software.
Except for Dell SSD upgrade, Qiling Disk Master also supports copy USB to USB, replace hard drive in ASUS laptop, backup Windows 10 to network drive, backup external hard drive to another external hard drive, etc.
Related Articles
- How to Clone Dell/HP/Lenovo OEM Partition to SSD in Windows 7/8/10?
- How to Copy Dell Recovery Partition?
- Safely Clone Dell XPS SSD to Larger SSD | 2 Simple Ways
- Windows 10 Backup Error Code (0x807800C5) – Why & How to Fix
Are you experiencing the Windows 10 backup error code (0x807800C5)? This guide will show you why the error occurs and how to fix it. Moreover, we'll provide an alternative to Backup and Restore, which can help you create a system image with ease.