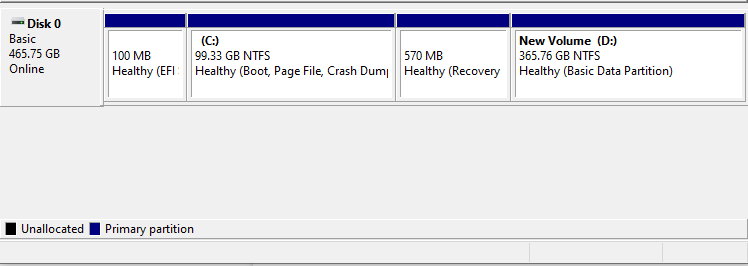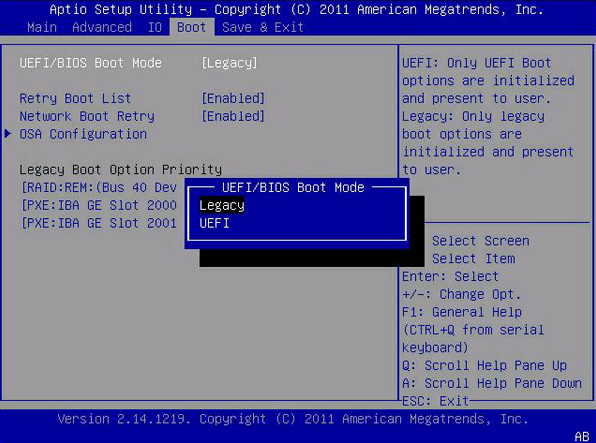How to Clone EFI Partition to Another Drive [Windows 11/10]
Why clone EFI partition
An EFI (Extensible Firmware Interface) system partition, or ESP for short, is a partition on a HDD or SSD that is used by computers with a Unified Extensible Firmware Interface (UEFI). Both GPT and MBR partitioned disks can contain an EFI system partition, as UEFI firmware is required to support both partitioning schemes.
Windows boot files are stored in EFI partition. When the computer is started, the UEFI firmware loads the files stored on the ESP and begins installing the operating system and various utilities. If you delete the EFI partition by mistake or it is corrupted, Windows will fail to boot. That is why it is hidden and you cannot delete it with Windows running. If you open Disk Management, you can see the EFI partition at the beginning of the hard drive.
Preparations of cloning EFI system partition
To copy the hidden ESP to another drive, first, you need to do the following preparations:
1. Prepare the target device for ESP cloning
- You usually do not clone the EFI partition alone, but the entire operating system or disk containing the ESP, so your target disk should have enough space to accommodate the size of the existing data.
- Then, install the target drive to your computer and make sure it can be detected. If your computer does not have an extra slot, you may need to connect it via an adapter or enclosure.
- The cloning will overwrite everything on the target drive, so if there's any important data, please make a backup first.
2. Clean your source hard drive
- It's recommended to deleted unwanted data on the source drive before cloning.
- Uninstall those apps that you don't really need. This can also save you much storage space.
3. Pick an effective cloning software
Whether it's Windows 11, 10, 8.1/8, 7 or Vista/XP, while you can find some backup features, the cloning functionality is always missing. To clone EFI partition, you still need a bootable cloning software that fully supports UEFI.
Based on these conditions, I would recommend Qiling Disk Master Professional, which works well on all Windows OS, and enables you to clone operating system, entire disk, or specified partition.
It supports both MBR/Legacy BIOS and GPT/UEFI disks, and the SSD Alignment features helps to accelerate the target SSD. Besides, you can use the Edit Partitions feature to clone and resize hard drive, thus allocate unused space and fully utilize disk capacity.
Download the free demo to experience the cloning features:
*The Professional edition works on all Windows Clinet OS. If you are running Windows Server, try Server edition.
4. Make the partition style compatible with the boot mode.
The partition style (MBR/GPT) of a disk should be compatible with the boot mode of the computer (MBR for Legacy BIOS and GPT for UEFI). Qiling Disk Master supports cloning MBR to GPT/GPT to MBR without conversion, but based on the circumstances, you may need to convert the partition style of the target drive. To check the current partition style of a disk:
- Press Win + R to open the Run window
- Type "diskmgmt.msc" and hit OK to open disk management
- Right-click the disk you want to check and click "Properties"
- Then, select "Volume" tab to check the "Partition style"
How to move EFI partition to another disk via cloning
Qiling Disk Master contains 3 options: System Clone, Disk Clone and Partition Clone. Although you can use the 3rd option to clone a single partition, considering the boot issue, it's recommended to use the System Clone or Disk Clone feature.
Here's a step-by-step guide to clone a disk with EFI partition.
Step 1. Launch the EFI partition clone tool to set it up.
In the Home screen, click "Clone" and select "Partition Clone". If you only want to make a bootable clone of the operating system, choose "System Clone" instead.
Step 2. Select the source and target disk respectively.
Choose the disk including EFI system partition as the source disk, and then select a destination disk to receive the cloning. You can select a larger disk or smaller disk, as long as it has sufficent space for the existing data.
Step 3. Confirm the operation and start cloning.
Click "Proceed" to start the EFI partition clone. Before that, you can also make use of the following features:
✍Sector By Sector Clone - copy all the sectors including the blank sectors and logically bad sectors.
✍SSD Alignment - if you are cloning EFI partition to SSD,make sure you have checked this option to speed up the SSD reading & writing performance, and prolong its lifespan.
✍Edit Partitions - Manage disk space and make the full use of the capacity of the target disk. You have 4 options:
- Copy without resizing partitions : It will not resize the partition size.
- Add unused space to all partitions : Reallocate the unallocated space to each partition of the target disk.
- Manually adjust partition size : Extend unallocated space to any partition on the target disk you want.
- Convert the destination disk... : Convert the partition style of the target disk to make it the same as the source.
Step 4. Boot from the cloned disk (optional).
If you want to copy EFI partition to another drive and then use it as the primary drive, you need to do the following.
Shut down your PC after the cloning progress finishes, and replace the old hard drive with the new cloned drive. Power on your machine to start from the new disk, if it logs into Windows properly, then the cloning is successful, and the EFI partition has been moved to the new disk.
If your computer has more than one slot, you can also connect the old hard drive back as a storage device. Just make sure the new drive is selected as the first boot option in the BIOS/UEFI settings (you can press a specific key such as Del/F2/F10/etc. to enter it).
*Please also make sure the boot mode is compatible with the partition style of your disk (Legacy BIOS for MBR and UEFI for GPT).
Conclusion
This article introduces how to copy EFI partition to another disk, either for backup or migration. With the assistant of Qiling Backup, you can transfer the operating system including the hidden ESP easily and securely.
Qiling Disk Master is not only a cloning software, but also a imaging software. Besides using it to clone EFI partition, you can also use it to backup the EFI system partition into an image backup file to have another layer of protection.
Related Articles
- Backup EFI System Partition for Protection | 2 Free Ways
You never know when you will need the EFI system partition, for example, mistake deletion, so the best way is to backup EFI system partition ahead of time. - How to Restore EFI Partition in Windows 10 Simply?
Find EFI partition in Windows 10 missing? Learn how to restore it simply from this page. - Fix System Image Restore Fails Because of EFI/BIOS
How to solve the problem that system image restore fails because of EFI/BIOS? Qiling Disk Master can restore system to a computer that uses different firmware. - How to Clone GPT UEFI Disk to SSD and Make It Bootable
How to clone UEFI/GPT disk to SSD or larger hard drive without converting partition style? Just scroll down to get details, and no reinstallation required.