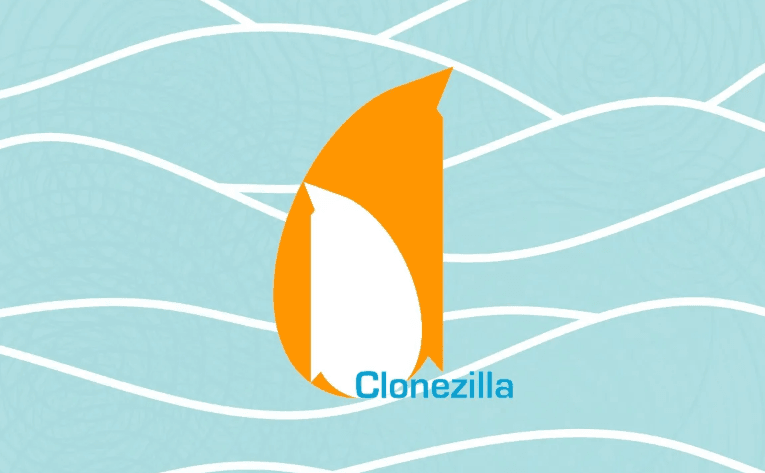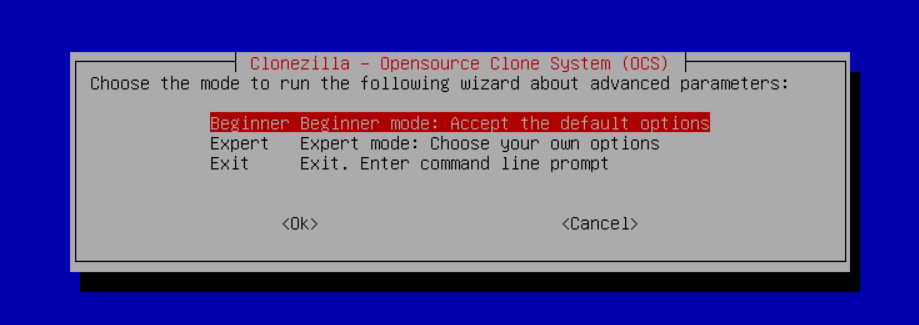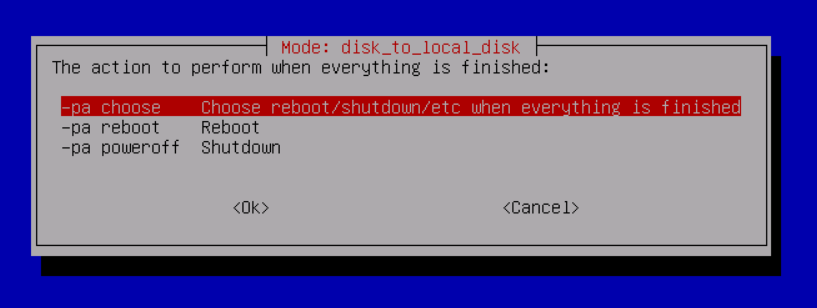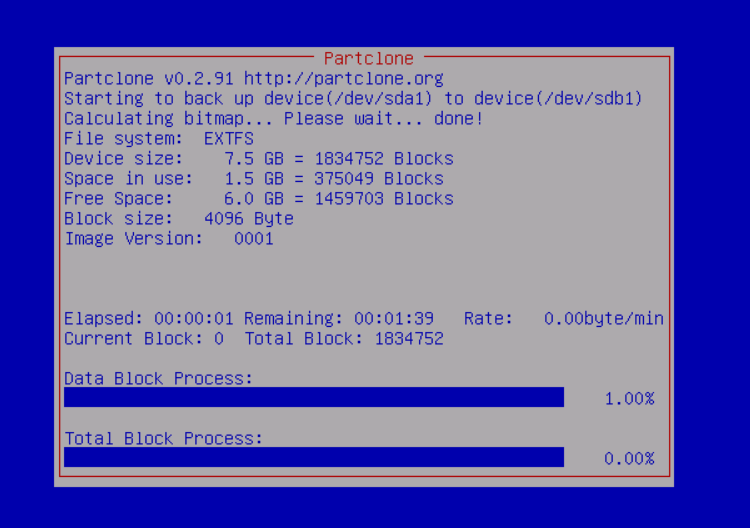How to Clone a GPT Disk via Clonezilla Step by Step
Quick Navigation:
- Why to do GPT disk clone via Clonezilla?
- How to clone a GPT disk via Clonezilla live
- An easier way to clone a GPT disk in Windows
- Wrapping things up
Why to do GPT disk clone via Clonezilla?
Nowadays, many modern computers come with GPT disks. You may want to clone a GPT disk either to upgrade to a larger hard drive or to prepare an identical disk for emergency use. Clonezilla, a free disk cloning and imaging program, can help you a lot in this situation.
Clonezilla is a free and open-source disk imaging and cloning software that supports various file systems, including ext2, ext3, ext4 in Linux, FAT16, FAT32, NTFS in Windows, and HFS+ in Mac. It uses "Partclone" to save and restore only used blocks in a partition, making it an efficient and reliable choice for cloning a GPT disk.
How to clone a GPT disk via Clonezilla live
Clonezilla is a free and open-source disk imaging and cloning software that supports various file systems, including ext2, ext3, ext4 in Linux, FAT16, FAT32, NTFS in Windows, and HFS+ in Mac. It uses "Partclone" to save and restore only used blocks in a partition, making it an efficient and reliable choice for cloning a UEFI disk.
1. Download Clonezilla and prepare boot media.
Clonezilla is a free and open-source disk imaging and cloning software that supports various file systems, including ext2, ext3, ext4 in Linux, FAT16, FAT32, NTFS in Windows, and HFS+ in Mac. It uses "Partclone" to save and restore only used blocks in a partition, making it an efficient and reliable choice for cloning a disk.
2. Prepare target drive and boot Clonezilla.
• Connect the target drive to your machine, making sure it is equal to or larger than the internal hard drive. Backup files on the target drive in advance because they will be overwritten during the cloning process.
• Insert your Clonezilla Live USB or DVD and boot your computer from it. When Clonezilla first loads, press Enter to accept the default settings.
3. Start the wizard.
Select your language from the list. Then, select Don't touch keymap and Proceedzilla.
4. Select mode.
Select device-device to directly clone the partitions of one drive to another. Then, choose Beginner mode to accept the default options.
Note: By default, Clonezilla will clone the "same" size of source disk to target disk. Therefore, there would be unallocated space left on the target disk if you are cloning a smaller drive to a larger drive. To make full use of the target disk size, you can enter Expert mode and choose option -k1.
5. Choose the "disk_to_local_disk" cloning method.
6. Select the source GPT disk and the target disk successively.
To clone a hard drive using Clonezilla, follow these steps:
• Select if the source file system need to be checked or not before cloning. The default option is to skip this step.
7. Select what to do after cloning.
The default option is Choose reboot/shutdown/etc when everything is finished. You can also choose directly reboot or shutdown once the copy process is complete.
8. Confirm operations.
• Clonezilla will display a warning that any data already on the target drive will be deleted during the cloning process. Type "Y" and press Enter to proceed.
• Clonezilla will now ask you if you want to clone the local disk's boot loader. If you want to make an exact copy of the drive, type "Y" and press Enter.
9. Start cloning.
Clonezilla will create partition table on the destination disk and Partclone will launch automatically to clone the data from source disk to target disk.
10. Disk is cloned.
• Clonezilla will either prompt you to shut down or restart or do it automatically depending on the settings you chose in the previous step.
• Remove your Clonezilla Live USB or DVD. Replace the old GPT disk with new disk. If the new disk is also a GPT disk, you can boot from it directly. If the new disk is an MBR disk, you should change boot mode from UEFI to Legacy to boot from it.
You're right, the Clonezilla GPT disk cloning process can be complex and limited by Clonezilla's features. Fortunately, there are alternative tools that can make the process simpler and more flexible.
An easier way to clone a GPT disk in Windows
You're right, the Clonezilla GPT disk cloning process can be complex and limited by Clonezilla's features. Fortunately, there's a powerful alternative tool that can make the process simpler and more flexible.
✧ Are you looking for a reliable and efficient way to clone your SSD to a larger SSD or clone a large HDD to a smaller SSD? Look no further than Qiling Disk Master's Disk Clone feature.
✧ Are you looking for a reliable and efficient way to clone disks? Look no further than Qiling Disk Master's Disk Clone feature.
✧Are you looking for a reliable and efficient way to clone disks? Look no further than Qiling Disk Master's Disk Clone feature.
✧ Are you looking for a reliable and efficient way to clone GPT or MBR disks? Look no further than Qiling Disk Master's Disk Clone feature.
Are you looking for a reliable and efficient way to clone a GPT disk to a larger GPT disk? Look no further than Qiling Disk Master.
Step 1. Are you looking for a reliable and efficient way to clone a GPT disk to a larger GPT disk? Look no further than Qiling Disk Master.
Step 2. Are you looking for a reliable and efficient way to clone a GPT disk to a larger GPT disk? Look no further than Qiling Disk Master.
Step 3. Are you looking for a reliable and efficient way to clone a GPT disk to a larger GPT disk? Look no further than Qiling Disk Master.
Step 4. Are you looking for a reliable and efficient way to clone a GPT disk to a larger GPT disk? Look no further than Qiling Disk Master.
Step 5. Are you looking for a way to optimize SSD performance when cloning a disk? Look no further than Qiling Disk Master's SSD Alignment feature.
Are you looking for a way to optimize SSD performance when cloning a disk? Look no further than Qiling Disk Master's SSD Alignment feature.
#1: The cloned drive not show full capacity.
Are you looking for a way to optimize SSD performance when cloning a disk? Look no further than Qiling Disk Master's SSD Alignment feature.
👉 Add unused space to all partitions: Are you looking for a way to optimize SSD performance when cloning a disk? Look no further than Qiling Disk Master's SSD Alignment feature.
👉 Manually adjust partition size: Are you looking for a way to extend unallocated space to any partition on the destination disk? Look no further than Qiling Disk Master.
#2: The cloned drive not bootable after cloning.
Are you experiencing issues with cloning disks due to different partition styles? Look no further than Qiling Disk Master.
Wrapping things up
Are you struggling to clone a GPT disk using Clonezilla? Look no further than Qiling Disk Master.
Related Articles
- Clonezilla Clone Larger Disk to Smaller Disk-Workaround
- Best Free Clonezilla Similar Software for Windows 10
- Clonezilla This Disk Contains Mismatched GPT And MBR Partition-Explained
- Clone mSATA SSD to mSATA SSD Safely in 5 Steps
In this article, you will learn the best way to clone mSATA SSD to mSATA SSD, and some useful tips to ensure successful cloning.