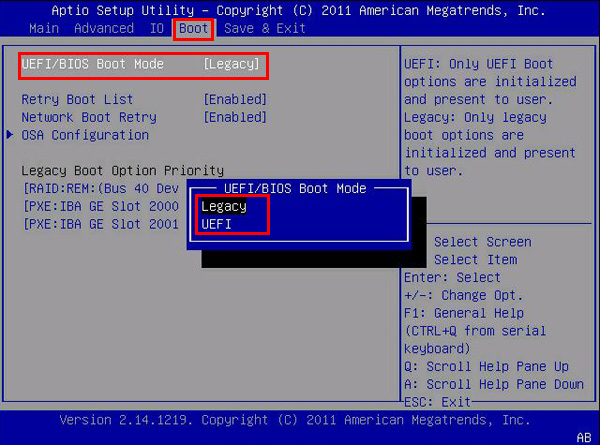How to Clone GPT HDD to SSD in Windows 11/10 [Full Guide]
Quick Navigation:
- Can you clone GPT HDD to SSD
- Main concerns of cloning GPT HDD to SSD
- Best software to clone GPT disk to SSD
- How to clone GPT disk to SSD with Qiling Disk Master
- How to boot from the cloned SSD
- Conclusion
Can you clone GPT HDD to SSD
GPT (GUID Partition Table) and MBR (Master Boot Record) are two different ways of storing partitioning information on a drive, with GPT being the newer standard. You can clone GPT disks with qualified software, and it's also a good decision to clone GPT HDD to SSD for better performance.
It is not difficult to clone GPT HDD to GPT SSD - what you may encounter are mostly common problems of cloning HDD to SSD; But if you are cloning GPT to MBR SSD, you need to pay particular attention to the partition style and boot mode issue, otherwise your may not access the system properly.
In this article, I will introduce what to do in both cases.
Main concerns of cloning GPT HDD to SSD
As mentioned above, if your target SSD is also a GPT disk, then what you may encounter is something like the target SSD being smaller than the source HDD - this can be solved by deleting unnecessary files, resizing partitions, or simply choosing a cloning software that supports disks of different size.
But if your target disk is a MBR SSD, well, first you need to make sure what boot mode your motherboard supports, remember that MBR works with Legacy BIOS while GPT works with UEFI. If your computer supports only UEFI, then you may need to convert MBR to GPT disk for compatibility.
If your computer supports both, then you can consider whether you want the target disk to remain MBR after cloning or convert it to GPT as well. Here's the reference for you:
📑Differences between GPT and MBR
1. GPT and MBR works with different boot mode. Recent HDDs usually use GUID partition table (GPT) that supports booting system with UEFI mode, while many older drives are using Master Boot Record (MBR) that booting from Legacy BIOS.
2. MBR disk has a 2TB maximum size limit while GPT disks can have many much larger partitions.
3. GPT disk can create 128 primary partitions at most while MBR only supports 4 primary partitions or 3 primary partitions and 1 extended partition.
4. GPT disk only supports 64-bit computer while MBR disk supports both 32-bit and 64-bit computer.
If you decide to use MBR instead of GPT, you could use an effective tool that supports cloning GPT to MBR without conversion, and then switch the boot mode from UEFI to Legacy BIOS after cloning.
Whichever is your case, an effective disk cloning software is necessary, as Windows itself does not have this feature.
Best software to clone GPT disk to SSD
While there are many clone tools on the market, I will use Qiling Disk Master Professional here for its compatibility.
▪ Cloning options - It gives you options to clone entire hard drive, selected partitions or only operating system (Windows 11, 10, 8, 7, etc), just choose based on the data you want to migrate.
▪ Disk size - Its intelligent mode copies only used sectors, hence allowing the migration to smaller SSD; If your target disk is larger, you can also choose sector-by-sector clone to copy all sectors indiscriminately, or edit partition size to allocate unused space.
▪ Partition style - It supports cloning both MBR and GPT disks. If you want to keep the SSD as MBR to support both 32-bit and 64-bit system, you can directly clone GPT to MBR without prior conversion. If your GPT disk has more than 4 primary partitions, don't worry, the excess ones will be converted to logical partitions to fit in the MBR SSD’ s partition limit.
And if you want to make the target SSD a GPT disk as well, it also offers option to convert partition style (GPT to MBR or MBR to GPT) during cloning.
To get started, you could download and install the free trial:
How to clone GPT disk to SSD with Qiling Disk Master
Qiling Disk Master provides an intuitive interface which is easy to understand even for novice. Before cloning, you just need to connect the target SSD and make sure it can be detected by Windows. Then, launch the software to try the cloning features.
📢Please note:
- If you are going to clone Windows 11, and the target SSD is MBR, it's recommended to convert MBR to GPT before or during the cloning for better support.
- The cloning will overwrite everything on the target drive, so if there's any important data on it, go to Backup tab and make a backup first.
Step by step to clone GPT HDD to SSD:
1. Navigate to Clone tab, select Disk Clone to clone the GPT disk. Alternatively, you can also choose System Clone to transfer only OS to SSD.
2. Click on the source disk that you want to clone, and click Next.
3. Click on the destination disk and Next to continue.
4. Check the option SSD Alignment to accelerate the target SSD, and click Proceed to execute this operation.
✍Related tips:
💬Sector By Sector Clone: When you have a larger or equally sized target disk, you can tick this option to ensure cloning all the sectors, including unused or logically bad sectors.
💬Edit Partitions: It allows you to resize the partition size on the destination disk as well convert disk type if it's different from souce disk.
- Copy without resizing partitions: It will not resize the partition size.
- Add unused space to all partitions: It will reallocate the unallocated space to each partition of the target disk, appropriate for the disk size.
- Manually adjust partition size: It allows you to extend unallocated space to any partition on the destination disk you want.
- Convert the destination disk from MBR to GPT: It helps to convert the partition style of the destination disk if it is different from the source disk.
💬If you are not sure whether the disk is partitioned with GPT or MBR, please check disk properties in Disk Management, try the following steps:
- Press Win + R to open the Run window. Then, type diskmgmt.msc and hit OK to open disk management.
- Then, right-click the disk you want to clone and select Properties in the pop-up window.
- In the Properties window, select the Volume tab and confirm the partition style. It can be MBR (Master Boot Record) or GPT (GUID Partition Table).
You can also use the same steps to clone MBR HDD to SSD, clone Windows 10 to NVMe SSD, clone UEFI disk, clone SSD to larger SSD, etc.
How to boot from the cloned SSD
Once the cloning is complete, you can shut down your computer and replace the GPT with the cloned SSD, then restart to check if it works properly.
If your computer has more than one slot and you want to keep the old HDD as a secondary storage, you can keep it, and press the specific key (could be F2, F10, Esc, Del…depends on manufacturer) during startup to enter BIOS, then select the cloned SSD as the first boot option.
If the SSD is partitioned with MBR and hasn't been converted to GPT, then you will need to switch the boot mode from UEFI to legacy BIOS.
For more boot problems after cloning, please refer to: How to Make Cloned Drive Bootable.
Conclusion
To clone GPT HDD to SSD, especially MBR SSD, the first thing is to understand the differences between GPT and MBR, otherwise your computer may fail to boot. After that, you need to find a reliable and powerful software like Qiling Disk Master Professional, which can convert MBR to GPT during the cloning, or cloning GPT to MBR directly.
And it applies to clone all kinds of HDDs and SSDs, such as, migrate Windows 10 to M.2 SSD, clone SSD to larger SSD, clone hard drive to WD SSD, replace laptop HDD with SSD, clone NVMe SSD, etc.
Besides disk cloning, it can also be used to backup system, synchronize files, and many more. If you are using server-based computer, you can consider Qiling Disk Master Server.
Related Articles
- The Easiest Way to Clone GPT Disk to Smaller SSD
- How to Clone GPT to MBR SSD? (Worry-Free Tutorial)
- Cloned SSD Won’t Boot in Windows 10/8/7 - How to Solve?
- 7 Days to Die File Disappeared? Find Causes & Solutions Here
Have you recently lost files on your 7 Days to Die game? In this article, we'll show you how to solve the 7 Days to Die save file disappeared issue. Read on to know the 5 fixes you can apply and have your game resume normally.