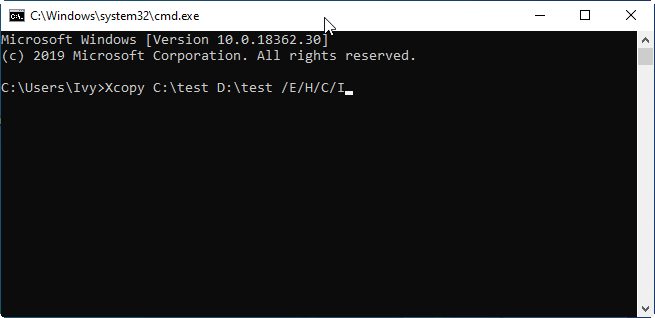How to Clone Hard Drive Using Command Prompt [Windows OS]
Why do you need to clone hard drive?
Cloning a hard drive means copying everything on one drive to another and you can use the cloned one the same as the original one. After the operation to clone hard drive Command Prompt, you can enjoy many benefits, such as:
❤ To get a duplicate of important data. A cloned hard drive is a copy of your original data. When your old drive crashes all of a sudden, you can retrieve from the cloned disk easily and quickly.
❤ To speed up hard drive speed. If you upgrade your HDD to SSD or clone a smaller hard drive to a larger one, you can certainly optimize your disk speed.
How to clone hard drive using Command Prompt (for files)
When it comes to cloning hard drive, your first thought might be using Windows built-in tool: Disk Management or Command Prompt. You may know Disk Management can mirror C drive, but you want to figure out how to clone a hard drive using CMD. Keep reading, stepwise are as follows:
Attention: As a matter of fact, Command Prompt can only copy the files on a drive. If you want to clone the operating system to a new drive, it won't work.
Part 1. Using the copy command
You can use the copy command from the command line to copy files on the target hard drive. Here are the detailed steps:
Step 1. Type "cmd" on the search bar. Right-click on "cmd" and select "Run as administrator".
Step 2. Input the commands:
copy c:\example.txt
This command will copy the file "example.txt" on the C drive to the current directory. If you want to specify a destination, type the below command:
copy c:\example.txt d:
Then the file "example.txt" on the C drive will be copied to the D drive.
When you give the following command:
copy *.txt c:
All text files in the current directory will have a copy on the C drive.
Part 2. Using the Xcopy command
Xcopy is a built-in command on the Windows system. Compared with the basic copy command we mentioned before, Xcopy has some new and advanced features. It can copy all files and directories, including subdirectories from one hard drive to another. Let's look at how to clone hard drive Command Prompt:
Step 1. Open CMD as in part 1.
Step 2. Type "xcopy c:\ f:\ /s /e /h /i /c /y" and press "Enter" to copy all the files and subdirectories (including any empty subdirectories, any system, or hidden files) from partition C to partition F. Replace the drive letter based on your situation.
The meaning of the above parameters:
/s: copy directories and subdirectories except for empty ones. If you omit "/s", xcopy will work within a single directory.
/e: copy all subdirectories, including the empty one.
/h: copy the hidden and system file.
/i: force xcopy to assume that destination is a directory
/c: force xcopy to continue even if it encounters an error.
/y: stop the xcopy command from prompting you about overwriting files from sources that already exist in the destination location.
Please pay attention to:
Although Command Prompt has provided two kinds of copy methods to help you clone drive using CMD, it is a file/folder level copy rather than a partition/drive level copy. And the complicated command lines are not friendly to computer novices.
For instance, if you type the wrong letters, you will fail to clone the hard drive, and even worse, you may damage your data or disks. In addition, using CMD to copy a disk requires the source and destination drive to have the same file system, if not, you need to convert FAT32 to NTFS or NTFS to FAT32 in advance.
Advanced way: Use GUI hard drive cloning software
When you clone hard drive using Command Prompt but don't get the expected result, it's time to use a GUI hard drive cloning tool. Here I recommend Qiling Disk Master Professional. It's a reputable and versatile disk manager designed for Windows 11/10/8/7/XP/Vista. It can complete hard drive cloning better than Command Prompt for the following reasons:
◉ It can not only clone a single partition but also the entire hard drive with all the content on it to another drive.
◉ It allows you to migrate only OS to SSD, which is not available in Disk Management or Command Prompt.
◉ It has multiple cloning methods, so you can choose one based on your needs.
◉ It supports all types of file systems and partition styles. No matter you are using FAT32, NTFS, exFAT or you want to clone between MBR and GPT, you can make it within this software.
◉ It won't ask you to restart your computer during the cloning process with the help of "hot clone" feature.
With a user-friendly and intuitive main interface, you can easily finish every step of hard drive clone. Download the demo version and see how to use this Xcopy alternative to replace "clone a hard drive using CMD":
Step 1. Install and launch Qiling Disk Master, click "Tools" tab page, and select "Clone Disk".
Step 2. Choose the hard disk that you need to clone as the source disk and click "Next".
Step 3. Select another drive as the destination disk, and then click "Next".
Step 4. Then, you can check the source and destination disk in the next window or change to "Sector to Sector clone".
Here, you can also adjust the partition size on the destination disk or tick "4k alignment" to improve the reading and writing speed of the SSD.
✿ Copy without resizing partitions: The source disk configuration will be copied on the new disk with the same partitions size.
✿ Fit partitions to the entire disk: The partitions on the source disk will occupy the entire destination disk.
✿ Edit partitions on this disk: It allows you to adjust the size of the partition manually, and change the size as you like.
Step 5. After returning to the main interface, check the pending operation and click "Proceed" to commit the operation.
If the cloned hard drive contains OS and you want to boot from it, don't forget to change the boot order to set the cloned disk to the first option, or you will meet the "cloned SSD won't boot" issue.
Conclusion
From what we have talked about above, there are two options when you want to clone your disk: Use Command Prompt or a GUI disk cloning tool. Compared with clone hard drive Command Prompt, Qiling Disk Master Professional provides an easier way to clone disk in Windows 11/10/8/7/XP/Vista, which is more popular for those who do not have computer experience.
What's more, it has many other fantastic features like recovering deleted/lost partitions, cleaning up junk files from the computer, moving apps/folders from one drive to another, deleting large files to free up space, and more.
Related Articles
- How to Clone Failing Hard Drive in Windows 11, 10, 8, 7?
How to clone a failing hard drive before it's totally corrupted? In this post, the best third-party disk cloner will be introduced to help with hard disk clone.