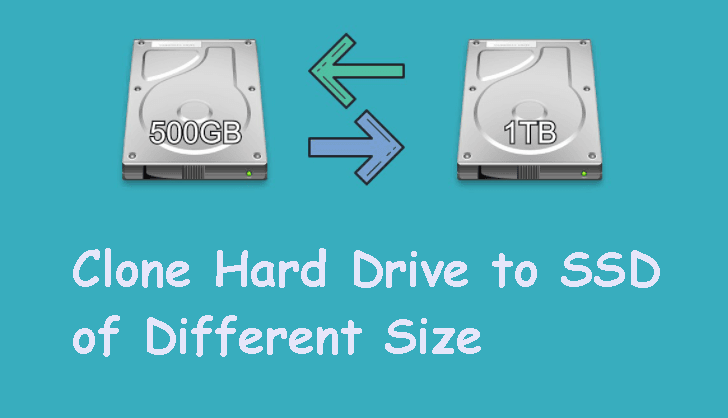Clone Hard Drive to SSD of Different Size (Max 4 Steps)
Can I clone a large HDD to a smaller SSD in a different size?
"Owing to some reasons, I cloned my 1TB hard drive to a new 500GB SSD. I know the size is not the same, but my drive only has 157GB used space. How do I clone hard drive different size without reinstalling Windows? It makes me confused. Any ideas?”
Cloning a hard drive is a very popular way to boost performance, replace old hard drive, or just make a copy of backup. With reliable cloning software, such as Qiling Disk Master Standard, you can choose to clone large HDD to smaller SSD, 1TB to 500GB, for example, or clone hard drive to larger drive, from 500GB to 1TB, and boot it up successfully.
Potential cloning issues when disk sizes are different
In general, your computer comes with a hard drive. However, with an increasing number of files added and programs installed, your disk may run out of space and the computer performance slows down dramatically. In this case, you may want to replace a hard drive, but the hard drive does not come with the same size. And then it may result in different issues after cloning hard drive with different size.
😭 Cloned SSD won't boot: Usually, the SSD is smaller than HDD in most situations, and since HDD is far more space than SSD, it is not possible to free up the disk to the same size as the smaller SSD. However, the system requires the operating system, boot partition(s), system files, drivers etc to be present at the same time when booting. If any of the boot files are missing, your new SSD will not boot.
😭 Cloned drive not showing full capacity: Since the cloning process will keep the same disk layout on the destination disk, it will be exactly the same as the old one and extra space will display as unallocated space at the end of the disk. You can choose to extend partition in disk management or resize disk size during the cloning process.
How to clone hard drive different size with secure boot
A reliable disk cloning software such as Qiling Disk Master Professional can help you clone disk with different size in Windows 7/8/10/11 and ensure you can boot from it after cloning, not only to larger drive, but also to smaller one.
 Qiling Disk Master
Qiling Disk Master- Clone hard drive of different sector sizes, regardless of disk types (MBR or GPT), such as clone GPT disk to smaller SSD.
- Clone smaller SSD to larger SSD or smaller one.
- Resize partition size on the destination disk to ensure the cloned drive show full capacity.
- Clone only used sectors of hard drive or SSD and be sure the cloned drive is bootable.
- Try the premium feature - System Clone to migrate OS only to SSD if your destination disk is smaller. Clone system, disk, partition with secure boot.
Here is quick navigation to clone and replace hard drive with hard drive cloning software - Qiling Disk Master Professional. You can click it to jump to your situation.
The Clone feature in the trial version can only be demonstrated, to clone hard drive of different size and boot from it, please upgrade Pro trial to the full version of Qiling Disk Master Professional.
▶ Video Tutorial: You can see the whole process more intuitively.
▶ Graphic Tutorial: You can fully understand the details that need attention.
Case 1: Clone 1TB HDD to 500GB SSD
Step 1. Download and install disk clone software, we recommend you use Qiling Disk Master Professional, it's user-friendly and easy to operate. And then, launch this software, and click Disk Clone under the Clone tab.
Step 2. Select the large hard drive as the source disk (here is a 1TB HDD), and click Next.
Step 3. Select the smaller disk you plug in before as the destination disk (here is a 500GB SSD), and click Next.
You will be told this software will delete files on the destination disk. If there are any important data, please backup files to avoid any data loss during the cloning process.
Step 4. Tick "SSD Alignment" if you are cloning hard drive to SSD to accelerate the reading and writing speed for SSD disks. Then, click Proceed to clone different size drives.
Notes:
✘ Don't tick the "Sector by sector clone" option when cloning Windows 10 to smaller SSD. Because it will clone all sectors of the source disk to the destination disk, including the blank and bad ones, resulting in disk failure.
✔ Besides cloning 1TB HDD to 500GB SSD, you still clone HDD to SSD in other sizes such as clone 2TB HDD to 1TB SSD, clone 1TB HDD to 250GB SSD, clone 500GB HDD to 250GB SSD, etc.
Case 2: Clone 500GB HDD to 1TB HDD or SSD in detail
To clone hard drive to larger drive and be sure it shows full capacity, either HDD or SSD, the easiest way is to clone and resize hard drive during the cloning process. The "Edit Partitions" feature in Qiling Disk Master Professional can help you a lot.
Step 1. Launch the professional version of Qiling Disk Master, click Clone and Disk Clone in order.
Step 2. Then, select the old 500GB HDD and 1TB disk (HDD or SSD) respectively. Remember to click Next.
Step 3. In the Operation Summary window, click Edit Partitions and select Add unused space to all partitions or Manually adjust partition size. It helps to fix the "cloned hard drive shows wrong size" issue.
- Copy without resizing partitions: If you select this option or just enable it without changing, the size of the partition on the destination disk remains unchanged by default.
- Add unused space to all partitions: It will reallocate the unallocated space automatically to each partition of the target disk, appropriate for the disk size.
- Manually adjust partition size: It's more flexible, you can select the partition you want to extend disk size and drag to the left or right side.
- Convert the destination disk from MBR to GPT: This option help you convert disk type and is only available when source and destination disk has different disk types, one is MBR while the other is GPT, for example.
Step 4. Afterward, click Proceed to clone and resize hard drive for full capacity, and optionally, tick the SSD Alignment feature to keep your larger drive in the best condition if it is an SSD.
Frequently asked questions: cloning different size hard drives
1. Do drives have to be the same size to clone?
The answer is NO. But you can choose to clone HDD to SSD with same size to get better performance, especially when the used space is less than size of the HDD. If you don't have enough budget, cloning a large HDD to a smaller SSD will be a better choice.
2. Can I clone a larger hard drive to a smaller one?
Definitely, you can if the used space of larger drive is smaller than or equal to the smaller drive and the cloning software you choose supports the "Intelligent Clone" feature. It only cloned the used sectors of a drive to another by default.
3. Why is my SSD capacity smaller after cloning?
As a matter of fact, cloning is a process of making an exact copy of original drive, so after cloning, both drives will have the same size, even if the target drive is larger than the original. This is why your SSD capacity becomes smaller after cloning.
To avoid this issue, you can adjust partition size with given option in the disk cloning software, such as Edit Partitions in Qiling Disk Master Professional. Also, you can choose to extend partition size with the built-in tool Disk Management.
4. How long to clone a 500GB hard drive?
The cloning times may vary from tens of minutes to several hours, it depends on your cloning speed and data size. For example, if your cloning speed is a steady 100Mb/s, it will take about 90 minutes to clone a hard drive with 500 GB of data.
Wrapping things up
Qiling Disk Master is a great choice for you to clone different size drives because it works well in disk cloning and can ensure a secure boot. You can use it to clone large HDD to smaller SSD if the used space is smaller than or equal to SSD disk or clone and resize larger hard drive to avoid cloned SSD not showing full capacity.
In addition, the full version has more useful features. You are allowed to migrate operating system to smaller SSD with "System Clone" feature, clone hard drive from 2TB to 3TB, clone GPT disk to smaller SSD, clone Windows 10 to NVMe SSD, fix cloned hard drive unallocated space left with the "Edit Partitions", etc. Want to enjoy these features? Please download Qiling Disk Master Professional at least.
Related Articles
- Best Way to Clone GPT(UEFI) Disk to Smaller SSD Safely
- Clonezilla Clone Larger Disk to Smaller Disk-Workaround
- How to Clone MBR to GPT Disk in Windows 10/8/7 Directly
- Computer Keeps Crashing When Playing Games - How to Fix?
Have you encountered the computer keeps crashing when playing games error? What to do if the PC continues crashing while gaming? Please read about the best solutions, their steps, and additional safety benefits.