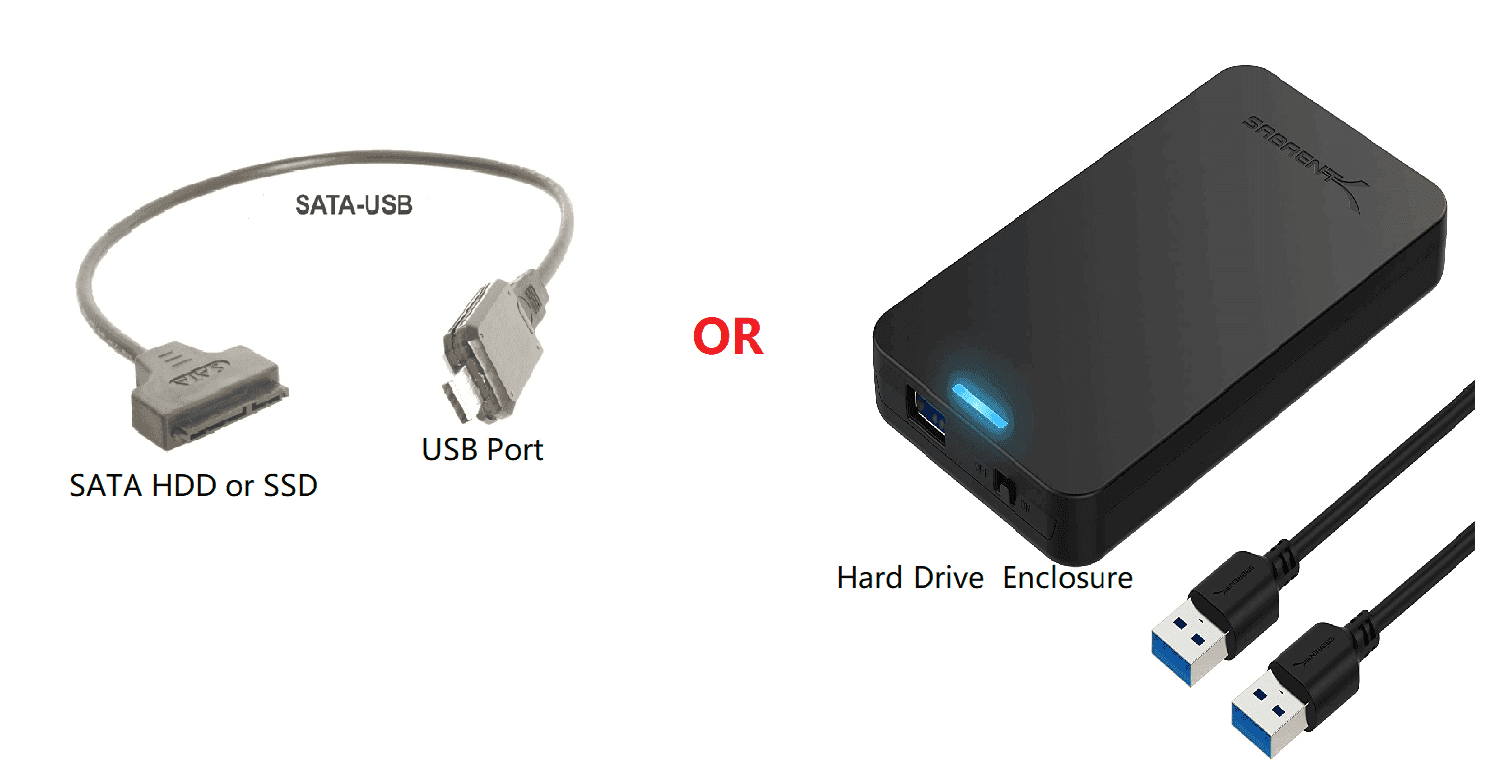How to Clone Hard Drive in Windows 7 without Reinstalling: 4 Steps
🌟 Video Guide: How to Clone Hard Drive in Windows 7
How do I clone a hard drive in Windows 7?
How to transfer Windows 7 to a new hard drive
I suspect my Windows 7 hard drive is likely to fail soon, thus I'm eager to know a way to transfer my OS to a new hard drive, as I am not keen on having to re-purchase another copy of windows for a new hard drive just because of hard drive problems. I understand this will require much deactivating and uninstalling, not only windows but also other programs such as MSOffice, Lightroom, etc. How do I go about achieving this?
- Question from Microsoft
The best way is to clone hard drive in Windows 7 to new hard drive with reliable disk cloning software. It will include everything on the original disk, including the operating system, system settings, drivers, installed programs, and personal data, thus you don't need to worry about data loss and reinstallation of programs.
Why Clone Hard Drive in Windows 7?
There are some circumstances in which you might clone hard drive to SSD or HDD in Windows 7/8/10/11:
💜 Insufficient disk space and lower computer performance: As time goes by, you may install more programs and store a lot of files on your disk, causing your computer to become slower. The best way is to clone smaller disk to larger disk.
💜 Clone Windows 7 to SSD for better performance: Usually, there are two disk types, HDD and SSD. SSD disk is used for OS and HDD for data storage. I believe it's the priority choice for users who have enough budget.
💜 Clone a hard drive for backup and recovery: The cloned drive is an exact copy of old disk, thus you can use it to recover files or system if something bad happens. Foe example, it's a good idea to clone disk before upgrading system to Windows 10 or 11.
Best software to clone hard drive in Windows 7
To clone Windows 7 to a new hard drive effectively, you need the best disk cloning software for Windows 7. Here I strongly recommend you Qiling Disk Master Professional because of its wonderful features:
- Clone all the data disks and system disks (MBR or GPT) with a secure boot.
- Flexible cloning methods: You can clone all sectors of a hard drive with Sector by sector clone, or clone only used sectors with Intelligent clone method. And the latter one is especially useful for cloning large HDD to smaller SSD without boot issues.
- Boost SSD disk performance: You are able to accelerate the reading and writing speed of SSD disk as well as prolong its lifespan.
- Support all brands of HDD and SSD disk: You can use it to clone disk from Samsung, WD, HP, SanDisk, Toshiba, Seagate, etc, whether it's SATA, NVMe, PCIe, M.2.
Hence, how to clone hard disk in Windows 7 easily and safely? Please download this software and learn more in the next part. For server users, try Qiling Disk Master Server.
Clone hard drive in Windows 7 to a new one step by step
After downloading the best disk cloning software for Windows 7 - Qiling Disk Master Professional, install and launch it. Be sure the following preparations:
|
📱 A new hard drive or SSD |
Use as the destination drive to clone Windows 7 hard drive, and it should be large enough to hold all the data saved in the Windows 7 hard drive. |
|
🩺 SATA to USB adapter or enclosure |
For connecting the new HDD or SSD externally. For a desktop, you need to connect hard drive with both power cable and data cable simultaneously. |
|
🔧 Screwdriver |
Use to swap hard drive after cloning. |
|
📒 Backup hard drive files |
You'd better backup files in your destination SSD/HDD in advance because the SSD/HDD will be overwritten during the Windows 7 hard drive cloning process. |
Then, you can clone hard drive easily with the following steps. Here we take clone hard drive to SSD in Windows 7 as an example:
1. Connect the new HDD or SSD with Windows 7 computer via host, or SATA to USB adapter, and ensure it can be detected by Windows. Launch Qiling Disk Master, select the Clone tab, and choose the Disk Clone feature afterward.
2. Select the Windows 7 hard drive as the source disk to clone, and hit Next.
3. Choose the new SSD as the destination, and then press Next. You can also clone disk to larger disk if you simply want a larger capacity.
★ Tip: You will get an alert to delete or overwrite the existing partitions on the destination (SSD), Press OK to continue if you have backed up files in advance.
4. Check SSD Alignment to optimize the reading and writing speed of SSD disk. Then, press Proceed to clone HDD to SSD in Windows 7 easily and safely.
Also, you can use Sector by sector clone to keep the old partition layout or Edit Partitions to adjust the partition size on the destination disk. And the later one is more practical since it resolves two potential issues during the cloning process.
#1: The cloned drive does not show full capacity.
By default, all the cloning software makes an exact copy of source disk unless you change the partition size while cloning. To prevent this from the beginning, try the following 3 options.
👉 Copy without resizing partitions: It will not resize the partition size.
👉 Add unused space to all partitions: It will reallocate the unallocated space to each partition of the target disk, appropriate for the disk size.
👉 Manually adjust partition size: It allows you to extend unallocated space to any partition on the destination disk you want.
#2: The cloned drive is not bootable after cloning.
One of the biggest reason is the destination and source disk has different partition style and you don't convert them to the same before cloning. In this situation, you can simply check Convert the destination disk from MBR to GPT or vice versa, depending on the disk partition styles of them.
Both MBR and GPT are two different disk types for data storage. And you can check its disk properties in Disk Management. The overall steps are below:
- Press Win + R to open the Run window. Then, type diskmgmt.msc and hit OK to open disk management.
- Then, right-click the disk you want to clone and select Properties in the pop-up window.
- In the Properties window, select the Volume tab and confirm the partition style. It can be MBR (Master Boot Record) or GPT (GUID Partition Table).
- Similarly, check the disk partition tyle of the destination disk. If it is still MBR, you can directly clone hard drive in Windows 7. If not, you need to convert GPT to MBR first and the easiest way is to use the Edit Partitions feature.
★ Helpful tips:
✍ Qiling Disk Master Professional supports cloning MBR system disk to MBR or GPT disk, and GPT system disk to GPT or MBR disk. For data disk, you could use the free version - Qiling Disk Master Standard.
✍Moreover, your Windows 7/8/10/11 hard drive could be failing due to bad sectors, and Qiling Disk Master is available to clone failing hard drive to skip bad sectors easily.
✍All the above steps apply to clone hard drive in Windows 10, 8.1, 8, 7, Windows XP, and Vista, all editions (32-bit and 64-bit) as well.
Wait for a while, the cloning time depends on the data size on the source disk, the larger the data capacity, the longer time will be.
Boot from Cloned HDD or SSD
After the disk clone is finished, do the process listed below according to your needs:
If you cloned boot drive in Windows 7:
1. Shutdown your Windows 7 computer.
2. Boot from the cloned SSD/HDD.
For Desktop: Enter BIOS to set up the cloned SSD/HDD as the first boot device, and then restart to boot normally. Or use screwdrivers to take out the original Windows 7 boot drive, and swap in the cloned SSD/HDD, and then boot your computer from the cloned SSD or HDD.
For Laptop: Use screwdrivers to take out the original Windows 7 boot drive, and swap in the cloned SSD/HDD, restart your computer to boot from the cloned SSD or HDD.
If the cloned hard drive won't boot in Windows, you could consider changing the boot mode from Legacy to UEFI if you cloned MBR disk to GPT disk, or change UEFI to Legacy if cloned GPT to MBR disk.
If you cloned data disk in Windows 7:
Due to the Windows 7 support has been ended, if you want to use the data disk on another computer, you could take out the data disk and connect it to your new computer.
Or if you want to clone Windows 7 hard drive (data disk) to a larger one, follow the cloning process of cloning HDD to HDD or SSD. And then connect the larger disk contains the data you need to your current computer.
Clone Windows 7 to new computer with secure boot
In fact, none of disk cloning software allows you to clone Windows 7 to new computer, since the hardware in different computers is different in most cases. You can perform the steps above successfully, but your computer will fail to boot.
Well then, is there any working way to clone Windows 7 to new computer? The answer is Yes, you could consider using backup and restore method, which resolves the cloned drive not bootable after cloning. The core of making cloned drive bootable is to use the Universal Restore feature. You can enjoy it with the following steps!
To backup disk in Windows 7:
Switch to Backup and then Disk Backup. Then, select the source and destination disk, click Proceed.
In daily use, you need to set up schedule backup and backup scheme to keep data safe in the long term. The previous backup options keep data now and later, you can backup disk with different frequencies (eg: daily, weekly, monthly), or based on a specific event or USB drive.
And the USB plug in feature is strongly recommended if you don't want to keep backup drive always connected. It will backup disk automatically when USB drive plugged in. You just need to be sure the USB drive can hold all the data on the old disk.
The backup scheme resolves the backup disk full issue coming along with scheduled backup. It is capable of backing up only changed files with incremental backup (default) or differential backup. And you can also enable automatic backup cleanup and delete old backup images automatically with selected methods.
To restore disk image in Windows 7:
Go to Restore and then choose Select Task or Select Image File. Then, select backup image and recovery items, and click Proceed. If the new computer has dissimilar hardware, please tick Universal Restore to ensure your computer is bootable after restoring disk image.
Summary
You can easily clone hard drive in Windows 7 with the help of best cloning software - Qiling Disk Master Professional. It not only allows you to clone hard drive to larger drive, but also smaller drive (with the intelligent clone method). And you align SSD disk and improve its performance.
If you just want to clone Windows 7 to a larger hard drive without reinstalling Windows operating system or installing programs, you could try system clone feature.
Related Articles
- Quick Way to Clone Windows 7 to New Hard Drive
Want to transfer Windows 7 to a new hard drive? This page introduces 3 simple ways to migrate Windows 7 to new HDD or SSD without reinstalling OS. Find the best solution for you. - 4 Steps to Create Windows 7 Bootable Clone Disk
You will learn how to create Windows 7 bootable clone of hard drive and make it bootable with best disk cloning software - Qiling Disk Master. - How to Clone Windows 7 Partition to the Same Drive
You can easily clone Win 7 partition to the same drive and boot from the cloned partition sucessfully. The best disk clone software - Qiling Disk Master helps. - Can I Still Use Windows 7 After 2020 and Get Security Updates
Can I still use Windows 7 after 2020? Definitely, you could use it as before but you need to do so at your own risk. So please learn more about Windows 7 end of life extended and make your decision.