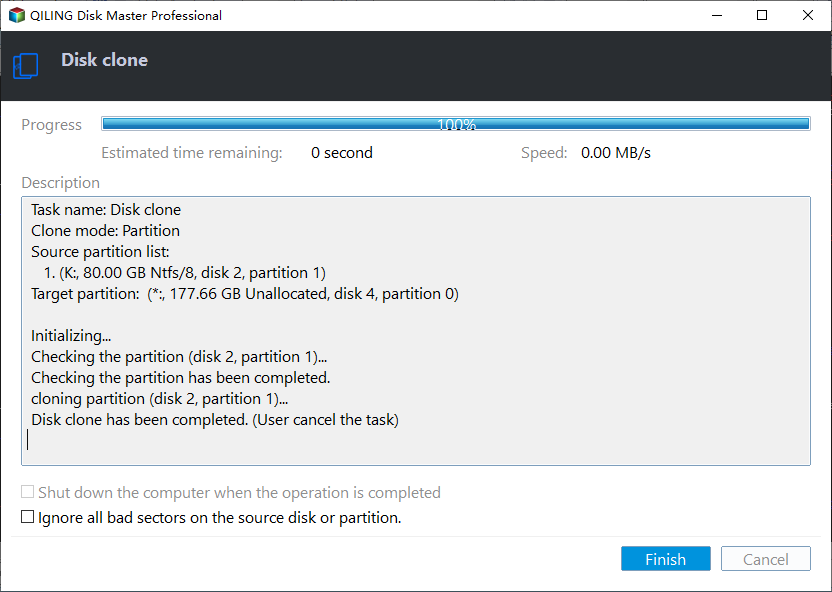Simple Steps to Clone HDD to Smaller HDD/SSD in Windows 11,10, 8, 7
Quick Navigation:
- "Can I clone a larger HDD to a smaller HDD?"
- Choose the best software to clone HDD to smaller HDD on Windows PC
- Preparations before cloning a larger hard drive to a smaller hard drive
- Simple steps to copy larger HDD to smaller HDD in Windows 11/10/8/7
- Summary
- FAQs about cloning large HDD to smaller HDD
"Can I clone a larger HDD to a smaller HDD?"
“Recently, I bought a new HDD of 250GB, planning to replace my old HDD (500GB in total, leaving 300GB free space) with Windows 10 installed. So I want to clone all the things into my new hard drive. Then I can boot computer from the new HDD as usual. But the problem is that the new HDD is smaller than the old one, so can I clone 500GB HDD to 250GB HDD? In other words, is it possible to clone to a smaller drive?”
Cloning a larger HDD to a smaller HDD can be challenging, but it is possible under certain conditions. The most important point is that Windows doesn't have a built-in cloning tool for users to perform this job. Users need to choose reliable cloning software, and of course, install the target disk well on the computer. So, to save your time and energy, in the article, we'll introduce how to use a handy cloning tool to clone your HDD and make it bootable.
Choose the best software to clone HDD to smaller HDD on Windows PC
When it comes to cloning hard drive, you might just know how to clone hard drive to larger drive when you meet low disk space warning. But can you clone it to a smaller drive? Yes, you can do that when you get proper and powerful disk cloning software.
Here Qiling Disk Master Professional is highly recommended for Windows 11/10/8/7/XP/Vista users. This tool supports copying only used space from one disk to another, that is to say, as long as the used space of the source disk is smaller than the total available space of the destination disk, you can clone a larger HDD to a smaller HDD or SSD drive.
Therefore, if you are experiencing the same situation as the user in the first section: the used space of the old hard drive is around 200GB and the new hard drive size is 250GB, you can clone the larger HDD to another smaller HDD or solid-state drive via Qiling Disk Master.
Preparations before cloning a larger hard drive to a smaller hard drive
Prior to the cloning process, you have to make the following preparations:
✔Storage space of the smaller disk: ensure the smaller disk's storage space is at least the same or bigger than the used space of the source drive’s so that it can accommodate all the cloned sector data.
✔A complete backup of the smaller disk: all the contents on the smaller disk will be erased during the cloning process, so please make a complete backup in advance if there are something important.
✔Slim down the source disk: uninstall unnecessary applications, any temporary files, or redundant records no longer needed on the source disk to make it slimmer to easily fit the smaller HDD/SSD. Also, the storage space of the smaller disk is quite precious.
✔A method to connect the smaller disk: if the smaller disk isn't installed on the PC, you can use either an adaptor or an external dock to attach it to your computer.
✔A constant power supply: when cloning HDD to a smaller HDD on a laptop, connect your system to a reliable power source. Any abrupt power failure will disturb the cloning process and lead to data loss.
✔Boot mode support check: if you plan to clone MBR system disk to GPT or clone GPT system disk to MBR, you have to enter BIOS to change boot mode between BIOS and UEFI after clone, so that the Windows OS can boot from the cloned hard drive successfully. If you don’t want to change boot mode afterward, you can make the destination disk's partition style as same as the source disk's (MBR or GPT) in advance. Now Windows 11 has been released, if your system disk is an MBR disk, don't worry, Qiling Disk Master also allows you to convert MBR and GPT without deleting volumes.
Simple steps to copy larger HDD to smaller HDD in Windows 11/10/8/7
now, you can download the Demo version and learn how to copy large HDD to smaller HDD on Windows computer via Qiling Disk Master Pro.
Step 1. Launch the hard drive cloning software. Click “Clone Disk” in the right menu in the main interface.
Step 2. Select the source disk you want to clone to the smaller disk. And click “Next”. Here we choose disk 1 (system disk and 931GB) as an example.
Note: In this window, you have two copying methods. In order to copy a larger HDD to a smaller HDD, please don't choose “Sector by sector Clone” then it only copies the used space of the source disk.
Step 3. Select the destination disk (350GB HDD, smaller than 931GB HDD) to contain all data on the source disk. Then a note on data loss on the target disk will appear, click “Yes” to close it and then click “Next” to continue.
- Note:✎...
- If you are cloning larger HDD to smaller SSD, you can tick the "Optimize the performance of SSD" to improve its reading and writing performance.
Step 4. Here, you can fit partitions or edit partitions on the target disk. The first option is unclickable since the target disk is smaller than the source disk.
Step 5. Click “Proceed” to perform the operation back to the main interface. Since it involves the system partition, it will be performed under PreOS mode, and a reboot is necessary.
- Note:✎...
- Boot from cloned HDD: after you have cloned bigger hard drive to smaller HDD/SSD as above, you have to reboot your computer, long-press F1, F2, ESC or other specific keys to enter BIOS, access to Boot tab, and move the cloned smaller disk to the top of the boot order list. Then you can boot computer from destination disk.
Summary
With Qiling Disk Master Professional, you can effortlessly clone HDD to smaller HDD and boot PC from cloned hard drive afterward. Besides, its “Migrate OS to SSD Wizard” also allows you to clone only Windows 11/10/8/7 partition to smaller HDD and SSD drive when necessary.
After cloning, you can format or wipe the old HDD for reuse. Moreover, this versatile disk manager software can even help you to allocate free space from one partition to another, split partition without losing data, extend NTFS system partition without rebooting computer, etc. Definitely worth your trying.
FAQs about cloning large HDD to smaller HDD
1. What happens if the used space on the larger drive is larger than the capacity of the smaller drive?
If the used space on the larger drive exceeds the capacity of the smaller drive, the cloning process becomes impossible. In such situations, you have two options: resize the partitions on the larger drive to reduce used space or utilize specialized software that can intelligently handle the cloning process by excluding unnecessary files.
2. Is it possible to clone the operating system along with data from a larger drive to a smaller drive?
Yes, it is feasible to clone both the operating system and data from a larger drive to a smaller one, provided that the used space on the larger drive fits within the capacity limits of the smaller drive. For a successful transfer, you can rely on Qiling Disk Master, which ensures the smooth migration of your operating system and data to the smaller drive.
3. Can I clone from an HDD to an SSD?
Certainly, the cloning software allows you to clone between different disk types, such as from an HDD to an SSD, or vice versa. This seamless process guarantees the accurate transfer of all data and system configurations, enabling you to upgrade your storage without losing any valuable data.
Related Articles
- Fixed: Samsung SSD Clone Failed in Windows 11, 10, 8, 7
If your Samsung SSD clone failed, what can you do to safely fix the error? Here is the answer to save your SSD. - Seagate Cloning Software: Migrate Data to Seagate Drive Easily
This post will introduce you great and overall Seagate cloning software for Windows 10,8, 7, and show you how to complete disk copy under the help of it. - How to Perform SSD to SSD Migration in Windows 7/8/10?
Look for a way for SSD to SSD migration, like old to new SSD, or smaller to larger SSD migration? Try the reliable disk manager Qiling Disk Master. - Fixed: Transcend SSD Scope Not Working for System Clone
What if Transcend SSD Scope is not working for system clone in Windows 11, 10, 8, 7? here is the solution and better Transcend SSD clone tool.