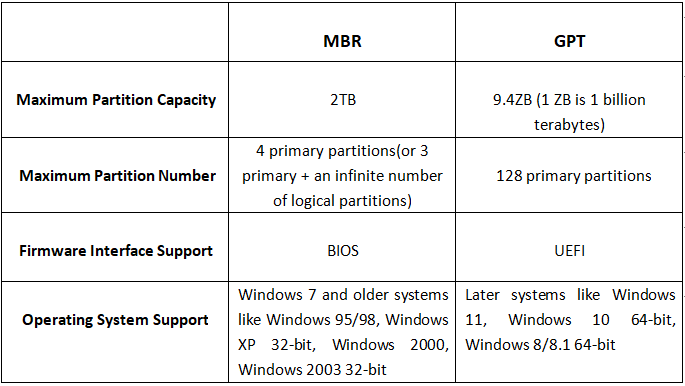How to Clone MBR to GPT Disk in Windows 11, 10, 8, 7 Directly
Quick Navigation:
- User Case: Clone MBR to GPT Disk
- Question: Can You Clone MBR to GPT Directly?
- Best Software to Clone Between MBR and GPT
- Step-by-Step | How to Clone Hard Drive from MBR to GPT
- Fixed: Cloned Hard Drive Won’t Boot
- FAQs on MBR to GPT Cloning
- To Sum Up
User Case: Clone MBR to GPT Disk
“I want to know whether I can clone my MBR disk (with Windows 10 Pro) onto a GPT disk, to allow me to use its entire 4 TB." My main OS partition is currently MBR atm, I want to clone it to new nvme drive that will be made with GPT partition for full uefi compatibility. Or if I clone will it automatically change back to MBR if I formated that nvme to GPT?"
MBR and GPT are two distinct methods for storing partitioning information on a disk. Many users prefer to clone MBR to GPT disks due to the unique benefits it offers, as evident from the aforementioned examples.
Conversely, modern large HDDs and SSDs are often initialized as GPT disks by default to optimize disk space utilization. In such cases, some users may opt to migrate the operating system and applications directly from an old MBR disk, rather than going through a complete reinstallation.
Regardless of the scenario, the challenge in cloning MBR to GPT lies in the differences between these partitioning methods. For more detailed information, please refer to the following data.
✐... Comparison of MBR and GPT disks:
- Master Boot Record (MBR) uses standard BIOS while GUID Partition Table (GPT) uses UEFI. So you must make sure your computer supports UEFI boot before you clone MBR to GPT disk.
- MBR disks have a 2 TB maximum disk size limit, which means it does not support disks with more than 2 TB disk space. Meanwhile, GPT doesn’t have such limits.
- GPT disk can create 128 primary partitions at most while MBR only supports 4 primary partitions or 3 primary partitions and 1 extended partition.
- MBR disks support both 32-bit and 64-bit system, but only 64-bit version of Windows or Server versions can be installed on a GPT disk. On 32-bit system, GPT disks can be used as data drives.
Question: Can You Clone MBR to GPT Directly?
Given these differences, many users have been blocked in their attempts to migrate old MBR disk to a GPT disk. At this stage, the most common solution seems to be partition style conversion - you need to convert GPT to MBR leaving disk space beyond 2TB unusable. And since the conversion requires you to delete all existing volumes, you cannot convert the source MBR disk to GPT obviously.
Therefore, you may wonder whether it is possible to clone MBR to GPT directly. This not only allows you to enjoy the benefits of GPT, but also eliminates the hassle of reinstallation or conversion. Two birds with one stone.
Fortunately, the answer is YES, but only if you use a reliable cloning tool.
Best Software to Clone Between MBR and GPT
Qiling Disk Master Professional is specialized disk cloning software designed for Windows 11/10/8.1/8/7. It has the following highlights in the aspect of hard drive cloning.
💛 Clone between different partition styles
It supports both MBR and GPT disks. You are able to clone MBR to GPT or vice versa without converting, since it will complete the process for you.
💛 Clone between different disk sizes
It is smart in terms of disk size. In default mode, it copies only used data and makes it possible to clone larger drive to smaller drive. If your GPT disk is larger, it also enables you to copy every bit of data with the "Sector by sector clone" function.
💛 Useful clone options
It offers the "Edit Partitions" option to help you make full use of disk space or convert the partition style of the destination disk if you want. You can also optimize SSD performance with the "SSD Alignment" option.
Step-by-Step | How to Clone Hard Drive from MBR to GPT
Before you do, make sure your system is 64-bit and your computer supports UEFI boot mode. To clone MBR disk to GPT with Qiling Disk Master, you can use either System Clone (clone only OS from MBR disk to GPT disk) or Disk Clone (clone entire MBR disk to GPT). Let’s take Disk Clone as an example here:
Preparations:
- Click the button below to download and install the cloning software.
- Connect or install the target GPT disk to your PC in advance and make sure it can be detected.
- The cloning process will overwrite the target disk. Make sure there's no important data on it, otherwise please backup files before cloning.
1. Launch Qiling Disk Master, choose Disk Clone under Clone tab.
2. In the screen, select the MBR disk as the source disk and click Next.
3. Select GPT disk or SSD as the destination disk and click Next.
4. If you are cloning MBR HDD to GPT SSD, tick SSD Alignment to accelerate the read/write speed of the target SSD. Then, click Proceed to execute it. The cloning process will run in the background and won’t affect your work with the computer.
Notes:
- You can also use this software to backup MBR disk and restore MBR system image to GPT disk. This can also be used for the purpose of replacing MBR disk with GPT disk.
- If you want to get the best performance of a cloned drive, it's wise to clone MBR HDD to GPT SSD and then use the original HDD as a secondary storage device.
For a more intuitive guide, please check the following video.
Fixed: Cloned Hard Drive Won’t Boot
Many users report that they cannot boot their computer with the cloned hard drive. Don’t worry! See below and try to fix it.
1. Change boot mode from BIOS to UEFI. After cloning MBR system disk to GPT, you need to boot into BIOS and change legacy to UEFI boot mode to boot from GPT disk. This is the simplest fix.
2. Try startup repair from Windows Recovery Environment. You can boot from the installation disc and go to repair your computer > Troubleshoot -> Advanced Options -> Automatic Repair (for Windows 8/8.1/10). If you are using Windows 7, you can navigate to Repair your computer, select the operating system and then click Startup repair.
3. Try bootrec.exe command line with installation disc. You can press “Shift + F10” to open command line and then type the following commands and hit Enter after each.
- bootrec /fixmbr
- bootrec /fixboot
- bootrec /scanos
- bootrec /rebuildbcd
FAQs on MBR to GPT Cloning
1. Can I simply clone my MBR disk to a GPT disk using regular cloning software?
Unfortunately, no. You'll need special software that supports MBR to GPT conversion.
2. Are there any risks involved in cloning MBR to GPT?
Yes, there are potential data loss, OS compatibility, and application issues. Make sure to back up your data before attempting the clone.
3. What's the process for cloning an MBR disk to a GPT disk?
In the normal course of events, first, you need back up your data. Then initialize the GPT disk, use specialized cloning software, set the GPT disk as the boot drive, and check if it boots correctly. While using a specialized tool, like Qiling Disk Master Pro, you may perform the cloning directly.
To Sum Up
Cloning MBR to GPT disk can be much easier than converting GPT disk to MBR and cleaning install the operating system on the GPT disk. Then, what you need is a reliable and powerful disk cloning software, which can clone disk from MBR to GPT without converting disk and ensure secure boot.
I recommend Qiling Backuppper Professional to you. It can do more than you imagine. Besides disk clone and system clone, partition clone is also supported. More so, it’s still a backup and restore software. You can use it to backup system, backup disk/partition, or backup files.
Download Qiling Disk Master Professional and give it a shot. If you are using a server, try Qiling Disk Master Server. It’s designed for server-based operating system, including Windows Server 2008/2012/2016 and its R2 version, etc.
Related Articles
- Free Seagate Disk Cloning Software - Qiling Disk Master
How to clone Seagate disk in Windows 10/8/7? Here I'd like to introduce you two effective Seagate disk cloning software with detailed steps. - Fix "Windows detected a hard disk problem" in Win 10/7/8
This article illustrates the possible reasons and corresponding solutions to the Windows detected a hard dsik problem in Windows 11, 10, 8, and 7. Let's get started below. - Best Free Alternative to XXClone for Windows 10/8/7
You will find the best alternative to XXClone and XXClone Pro alternative, just see the details to clone hard drive to SSD without losing data in Windows 10, 8, 7. - Create Image of SSD Drive with Free SSD Image Software
Be aware of how to create an image of SSD can prevent data loss when your SSD fails. Qiling Disk Master can be the best tool for your manipulation.