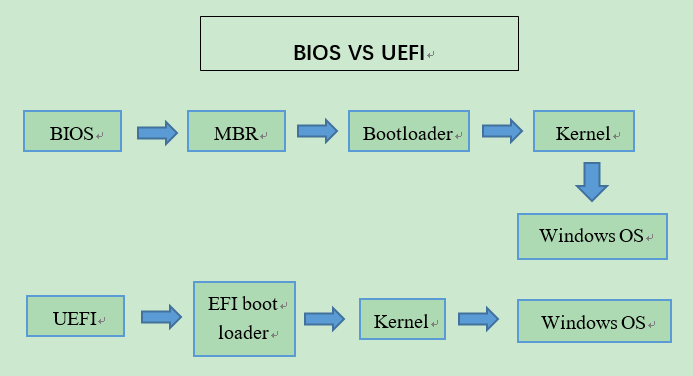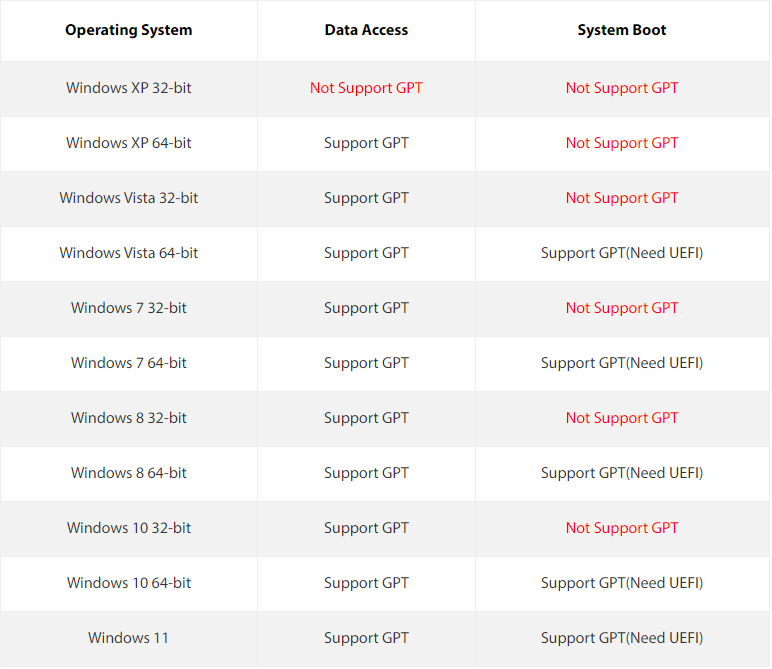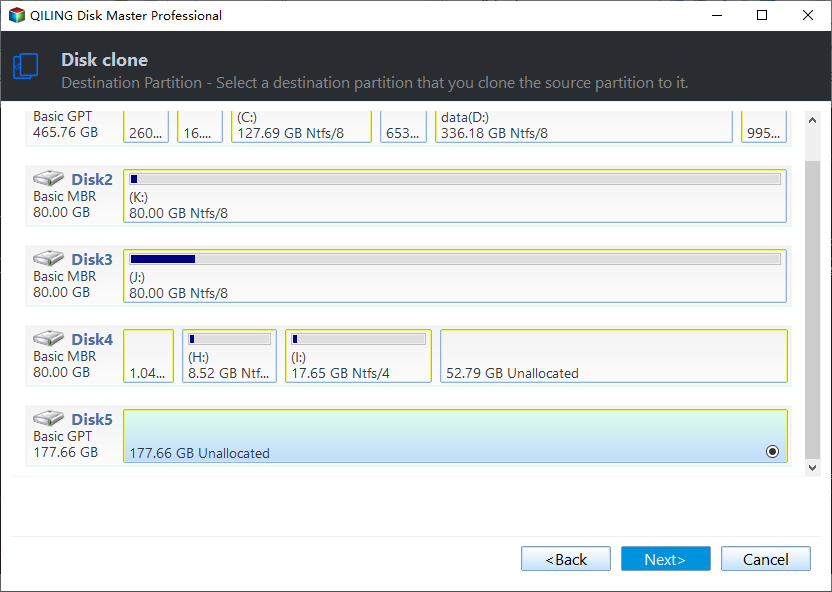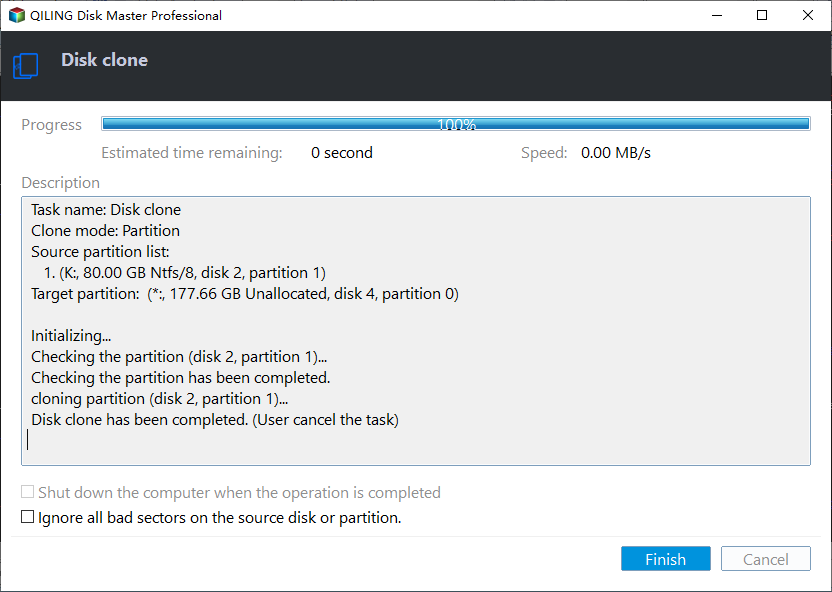Clone MBR to GPT SSD or HDD in Windows 10 or 11 Safely
- Can I clone MBR to GPT SSD directly?
- MBR VS GPT & Legacy VS UEFI
- How to clone MBR to GPT disk without boot failure?
- Follow-up work after MBR to GPT disk copy
Can I clone MBR to GPT SSD directly?
You can clone your 500GB MBR partitioned disk to your 1TB GPT partitioned SSD, but you'll need to convert the cloned disk to GPT as well. This can be done using a tool like EaseUS Todo PCTrans or Acronis True Image. After cloning, you'll need to boot from the cloned disk and then convert it to GPT using a tool like AOMEI Dynamic Disk Converter. Once converted, you should be able to boot from the GPT SSD without any issues. However, keep in mind that some older systems might have issues with booting from GPT disks, so it's always a good idea to test the cloned disk in a virtual machine or on a spare system before switching to it as your primary drive.
It is possible to clone an MBR system disk directly to a GPT disk without the need for a reinstallation.
When your old hard disk is running out of space, replacing it with a larger one can improve system performance, but the most effective way to boost speed is to replace the current drive with a Solid-State Drive (SSD).
Cloning the MBR (Master Boot Record) is a crucial step when moving an operating system from an older computer to a newer one, especially when the older computer uses the MBR partition style. This is because the MBR contains essential boot information that allows the computer to recognize and boot from the correct drive. If the MBR is not cloned, the computer may not be able to boot from the new SSD, resulting in a failure to boot or a blue screen of death. Therefore, it is essential to clone the MBR along with the SSD to ensure a successful boot.
MBR VS GPT & Legacy VS UEFI
Before duplicating the MBR disk to GPT, it's essential to understand the differences between MBR and GPT disks. MBR (Master Boot Record) disks use a 512-byte sector to store partition information, whereas GPT (GUID Partition Table) disks use a 16-byte sector to store a globally unique identifier (GUID) for each partition, allowing for more partitions and larger disk sizes.
▶ Part 1. MBR vs. GPT
The Master Boot Record (MBR) and GUID Partition Table (GPT) are two distinct types of partition tables used in Windows systems. They describe the partitions on a hard drive or SSD, helping the OS identify and access files. The MBR and GPT differ in their structure and functionality, with the MBR being older and more limited, and the GPT being newer and more flexible.
▶ GPT supports disks larger than 2 TB in size while MBR cannot.
▶ The GPT disk partitioning style supports volumes up to 18 exabytes in size and up to 128 partitions per disk. The MBR disk partitioning style supports volumes up to 2 terabytes and allows up to 4 primary partitions per disk.
▶ GPT disk provides greater reliability Due to replication and cyclical redundancy check protection, the partition table on this type of disk is protected. Unlike MBR partitioned disks, the data critical to platform operation is located in partitions, rather than in unpartitioned or hidden sectors.
▶ GPT partitioned disks have redundant primary and backup partition tables for improved partition data structure integrity.
▶ Part 2. Legacy vs. UEFI
Legacy BIOS, a crucial firmware, enables all necessary components to boot, but is being replaced by UEFI, which supports GPT disks and boots OS faster by skipping the testing process, taking less time to prepare for Windows boot.
If your OS is 64-bit and your computer's motherboard supports UEFI boot mode, it's a good idea to clone your MBR system disk to GPT and use UEFI boot mode, especially if you plan to upgrade to Windows 11 in the future.
To check if your PC supports both Legacy and UEFI, you can enter the System Information window by pressing Windows + R, typing "msinfo32" and clicking "OK". Then, view the BIOS Mode in the System Information window to see if your PC supports both Legacy and UEFI. This will give you a clear indication of whether your system is set up for Legacy or UEFI.
How to choose a reliable software to clone MBR to GPT SSD
To successfully clone the Master Boot Record (MBR) to a GPT SSD, reliable disk cloning software is required. Choosing the most trustworthy tool can be a challenge, but here are some key abilities to look for: the target tool should be able to clone MBR to GPT SSD, have a user-friendly interface, support multiple disk formats, provide a bootable clone, and have a good reputation among users and experts.
➹ Clone compatibility
The software should be able to clone data between different partition styles, including both MBR and GPT disks, allowing for seamless cloning from MBR to GPT or vice versa without the need for prior conversion.
➹ Disk size flexibility
Look for software that can intelligently handle disk sizes, offering a default mode that copies only used data, allowing you to clone a larger drive to a smaller one, and also a function to copy every bit of data if your GPT disk is larger.
➹ Additional clone options
A reliable cloning tool should offer features to maximize disk space utilization and facilitate conversion of the destination disk's partition style if needed, such as partition resizing and optimizing SSD performance.
How to clone MBR to GPT disk without boot failure?
To migrate a system MBR disk to a GPT SSD or HDD, ensure your operating system supports GPT disks and your motherboard supports UEFI boot mode. Then, consider using Qiling Disk Master Professional, a powerful tool that can easily clone a system MBR disk to a GPT SSD or HDD, following the standard guidelines for such migrations.
☞ AOMEI Backupper can clone a MBR disk to a GPT SSD or HDD without needing to convert the destination GPT disk to MBR partition style, and also allows cloning a GPT disk to MBR.
☞ This tool allows you to transfer only OS-related partitions, excluding data partitions, from a MBR disk to a GPT disk using the Migrate OS to SSD function.
☞ The software can make a 4K alignment to improve SSD's performance during the cloning process.
☞ The Professional edition is for Windows 11/10/8.1/8/7 and can be used with �iling Disk Master Server for Windows 2022, 2019, 2016, 2012, or 2008.Qiling Disk Master Server for Windows 2022, 2019, 2016, 2012, or 2008.
You can download its demo version to have a try!
To clone MBR to GPT SSD, first connect the GPT SSD to your computer and ensure it can be detected. Next, install the necessary software and follow its instructions to complete the cloning process. This will allow you to transfer your existing MBR (Master Boot Record) to the GPT (GUID Partition Table) SSD, effectively upgrading your storage system.
Step 1. Run Qiling Disk Master Professional and click "Disk Clone" in the Tools and utilities page.
Step 2. Choose the MBR system disk as the source disk.
Step 3. To prepare the GPT disk as the target disk, select it and check the box for "Optimize the performance of SSD" if it's an SSD.
Step 4. Here you can edit partitions on the target disk.
Step 5. You'll be in the main interface. Confirm your operation and click "Proceed" to execute it.
Read the note about how to boot the operating system from the target disk, remember it, and then click "Finish".
▪ When cloning an MBR disk to a larger GPT disk, the cloning process might leave unallocated space, which can be utilized by adding it to another drive or creating a new partition to maximize the disk's capacity.
▪ After verifying that the computer can boot from the GPT destination disk, you can use Qiling Disk Master Professional to completely replace your old MBR source disk, effectively giving up on it.wipe the old hard drive completely and irrevocably.
Follow-up work after MBR to GPT disk copy
After cloning the MBR disk with OS installed to GPT, since the boot mode for MBR and GPT is different, you need to change the boot mode from Legacy to UEFI.
1. After turning off your computer, press a functional key (usually F1, F2, F3, or F10) repeatedly as soon as the first screen appears to enter the BIOS setup. Then, reboot your computer.
2. To change the boot mode to UEFI/BIOS Boot Mode, go to the BOOT tab, select UEFI/BIOS Boot Mode, and change the Legacy Mode to UEFI. Save the changes and exit the interface.
PS.: To keep both the old and new disk, you'll need to set the new drive as the prior boot device in BIOS to boot from the target drive.
Frequently Asked Questions (FAQs) about cloning MBR to GPT SSD
☀ Can I clone an MBR disk to a smaller GPT SSD?
You can clone an MBR disk to a smaller GPT SSD if the data on the MBR disk can fit within the available space on the GPT SSD.
☀ Will cloning my MBR to a GPT SSD cause data loss?
When using a reliable cloning tool, the cloning process should not cause any data loss, but it's still recommended to create a backup before proceeding.
☀ Can I convert an MBR disk to GPT without cloning?
To convert an MBR disk to GPT without cloning, you can use the built-in Windows utility called MBR2GPT. This tool allows you to convert the disk's partition table from MBR to GPT, but it requires you to manually configure the disk's partitions and boot configuration. Alternatively, you can use the Disk Management tool in Windows to convert the disk, but this method may require additional steps and configuration.
☀ Do I need to reinstall my operating system after cloning MBR to GPT?
In most cases, you don't need to reinstall the OS after cloning MBR to GPT, as the cloned GPT SSD should be bootable and your system should function normally.
Last line
Cloning an MBR to a GPT SSD can be a complex process, but with the right tool and guidance, it can be accomplished smoothly. By using Qiling Disk Master and following the detailed steps outlined, you can successfully transfer your MBR disk to a GPT SSD, ensuring your data remains intact and compatible with modern systems.
Qiling is a powerful tool that can move installed programs, create bootable media, reset Windows passwords, and recover lost files, among other features.
Related Articles
- How to Factory Reset HP Laptop Without Password
Are you unable to login to your HP Laptop? Do you need to get back your data? Then follow this easy guide to factory reset your HP laptop without password. If nothing else works, you can always recover data using professional software. - Fix File Explorer Not Responding on Windows 11/10 | 8 Plans
Is the file explorer not responding on Windows 11/10? Do not panic; this article will help fix the issue with easy-to-follow methods! - How to Fix Raw Drive Without Format Using CMD [Quick & Safe]
This passage will focus on how to fix RAW drive without format using CMD. And you will also get the best alternative of CMD to fix RAW drive quickly and safely.