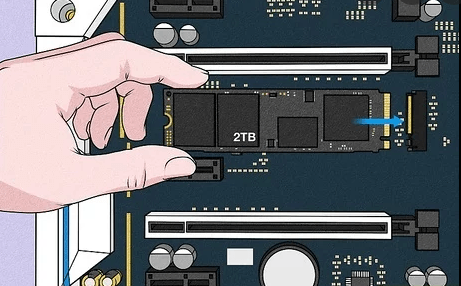How to Clone NVMe SSD Even with Single Slot [Full Guide]
Why clone NVMe SSD to another drive
NVMe (Non-Volatile Memory express) is the fastest SSDs with low data latencies in the market, which can help you speed up your PC. But after installing a lot of apps and games, you may find that your computer speed drops and the disk space is insufficient. Therefore, you want to upgrade NVMe SSD to another drive, such as a larger NVMe SSD.
Compared with backup & restore, cloning NVMe SSD is a wise choice to keep your important data intact without reinstalling Windows 11/10/8/7 and previously installed apps. But since Windows does not come with a clone feature, you need the help of a specialized NVMe SSD clone software.
The essential tool for cloning NVMe SSD
Windows OS comes with the utility to create system image that can be restored to another drive (learn more about bare metal recovery), but the procedure is laborious and error-prone. There are also more conditions to consider, for example, the target disk should be formatted with NTFS and be of the same or larger size than the source disk.
To break through these limitations and clone NVMe SSD effeciently, you need professional NVMe SSD cloner, which is missing from the Windows native system, yet can be the best choice to transfer all the data to or from NVMe drive without reinstalling.
Luckily there are quite a few alternatives on the market, and you should consider whether the following criteria are met when picking the NVME SSD cloning tool:
▶ Support cloning NVMe to larger NVMe or smaller SSD
Once having experienced the high performance of NVMe, you may not want to switch to other types of SSDs, so replacing an NVMe SSD with larger NVMe SSD may be the most common scenario, but there are also possibilities of cloning to a smaller SSD. In general, the cloner you pick should support cloning disks of different sizes.
▶▶ Support cloning bootable GPT disks
Since booting from NVMe PCIe SSDs is only supported on UEFI-based systems, your NVMe must be partitioned with GPT to support UEFI booting, and the NVMe cloner should support cloning GPT system disks.
With the above information, I present you the best NVMe SSD cloning tool Qiling Disk Master Professional:
| 💿Cloning options | It gives you options to clone entire disk, selected partitions or only operating system. |
| 🔎Partition styles | It supports both MBR and GPT data & system disks. You can even clone GPT to MBR or vice versa without conversion. |
| 💾Different sizes | With the intelligent-sector and partition editing capabilities, you can clone NVMe drive to larger drive or smaller drive easily. |
| 💱Disk interfaces | It supports all types disk interfaces, including SATA, mSATA, U.2, M.2 and PCIe. |
Hit the download button below to have a try on the NVMe SSD cloning software:
*The cloning feature in free trial is for demonstration only, please upgrade to enjoy full functionality.
What if there is only one NVMe slot in a laptop
Q: How to clone M.2 NVMe to larger NVMe with single slot in computer?
My laptop has a single slot Nvme m2 ssd, i would like to clone this to the newly bought larger Nvme m.2 ssd. How can I do this? Is there any option to do it without adapter?
If you have an extra M.2 PCIe slot to connect a second NVMe drive, the whole NVMe SSD cloning process process would not be much of a problem. However, some computers, especially laptops, have only one PCIe slot that can connect NVMe SSD. What to do in such a situation?
>> If you still want to migrate your system and data via disk cloning way, then you need an M.2 SSD to USB adapter or M.2 NVMe SSD enclosure to connect the second drive.
>> If you have no adapter, you may need to create a full disk image of the old NVMe SSD and restore it to the newer drive. In this case, Qiling Disk Master - the NVMe SSD cloner also provides bootable backup & restore feature with better compatibility and easier operation to move Windows to another drive securely.
I will illustrate both the methods below:
- How to clone NVMe SSD with extra slot or adapter
- How to clone M.2 NVMe SSD with only one slot in laptop
How to clone NVMe SSD with extra slot or adapter
Disk cloning is the easiest way for NVMe SSD migration. It can duplicate the OS and all the files from the source NVMe to the target drive directly, eliminating the need to backup and then restore. The following tutorial uses the example of cloning NVMe SSD to a larger NVMe SSD.
Preparations of NVMe SSD cloning
To maximize the success of cloning NVMe SSD, consider the following tips before you start:
- Install the new SSD or connect it via an adapter or enclosure. Make sure it can be detected.
- If there's any important data on the target SSD, backup it first, because the NVMe SSD replication will overwrite everything on it.
- Before cloning, update the firmware of your NVMe SSDs to the latest version to ensure optimal performance and compatibility.
- Depending on the size of your data, the cloning process may take a significant amount of time. Allocate ample time to complete the process without interruptions.
Step 1. Launch the tool to clone M.2 NVMe SSD
In the main interface of the NVMe SSD clone software, navigate to “Clone” and then select “Disk Clone”. If you only want to migrate OS to SSD, you can choose "System Clone" instead.
Step 2. Specify the source NVMe SSD and then the target one
Select the NVMe SSD you want to clone as the source drive, and select the SSD you want to migrate everything to as the destination.
Step 3. Confirm the operation and start NVMe cloning
At the Operation Summary screen, tick "SSD Alignment" to further improve the performance of target NVMe SSD. Then, click “Proceed” to execute the operation.
👉 Copy without resizing partitions: It will not resize the partition size.
👉 Add unused space to all partitions: Reallocate the unallocated space to each partition of the target disk.
👉 Manually adjust partition size: Extend unallocated space to any partition on the target disk as you want.
👉 Convert the destination disk from MBR to GPT: It allows you to convert the partition style (MBR/GPT) of the target disk if it is different from the source disk.
Normally it does not require a reboot and then the NVMe SSD cloning will be finished within Windows. If some apps prevent Qiling Disk Master from accessing the source drive, then it will clone NVMe drive under Restart mode.
After cloning, thoroughly check the cloned NVMe SSD to ensure that all data has been successfully transferred and that the drive is functioning correctly.
*The same steps apply to cloning M.2 SSD, cloning Windows 7 to NVMe SSD, cloning SATA SSD to NVMe SSD, etc.
💬Tips:
• For cloning method, it will clone only used sectors by default, which allows you to clone NVMe drive to smaller drive. To clone all sectors of NVMe SSD indiscriminately, please tick "Sector By Sector Clone" option.
• For server users, you could consider using Qiling Disk Master Server. It supports all the server system, ranging from server 2003 to 2022.
• For users who are not familiar with partition style: MBR and GPT are two different disk types for data storage and NVMe SSDs are usually partitioned with GPT. If you want to check the partition style, try these steps:
Press Win + R to open the Run window -> type "diskmgmt.msc" and hit OK to open Disk Management -> right-click the disk and select "Properties" -> select "Volume" tab -> find the "Partition style", which can be Master Boot Record (MBR) or GUID Partition Table (GPT).
Video tutorial of cloning NVMe SSD to NVMe
How to clone M.2 NVMe SSD with only one slot in laptop
If your computer has only one slot for M.2 NVMe drive like most laptops, and you do not have an available adapter, you can choose to create an image backup of the current NVMe SSD, and then restore to the new drive.
In the following guide, I will complete the entire process via Qiling Disk Master, which is also a backup and restore tool for Windows.
Step 1. Launch the software and create a system image
Open Qiling Disk Master. Click “Backup” -> “Disk Backup” and follow the wizard to create a disk image of the NVMe SSD. If you want to transfer only the OS, choose "System Backup" then. You can save the backup on a removable device or network location.
Step 2. Create a bootable media to start the computer into WinPE
When the backup is done, click “Tools” > ”Create bootable media” to make a bootable media that can boot your computer into WinPE.
This is to ensure that you can perform system recover on a new NVMe disk that does not have an operating system installed.
Step 3. Replace the old NVMe SSD with the new one
Shutdown the PC, plug out the power cable and other cables. Detach the screws to remove the battery and back panel, so as to take out the old disk. Install the new NVMe SSD, and assemble the back panel again.
Step 4. Launch Qiling Disk Master from WinPE via the bootable media
Connect the created bootable media, restart your computer and press the specific key (like F2, ESC) at startup to enter BIOS, then go to "Boot" tab and set the USB device as the first boot option.
Wait patiently and it will load Qiling Disk Master automatically.
Step 5. Use restore feature to transfer NVMe SSD with only one slot
Click “Restore” -> “Select Image File” to locate the created image. Then restore the disk backup to the new NVMe disk following the wizard.
When the process is complete, you can boot your computer from the new NVMe SSD. When you try to boot the new SSD, do remember to eject the bootable media and change boot order in BIOS.
How to boot from the cloned NVMe drive
When the NVMe cloning is complete, all your data should be transferred to the target drive. Now you can shut down the PC, and replace the old NVMe SSD with the new one.
Then, boot your computer from the cloned NVMe SSD, which should be the only connected drive at the moment, to check whether it is bootable and functioning normally.
If you have more than one slot, you can also keep the old drive connected as a secondary drive. Just press the BIOS key (depends on make and model) at startup, and select the cloned new drive as the first boot option. If it can boot into Windows normally, then your cloning is successful, and you can decide what to do with the old drive. For example, you can wipe the hard drive and keep it for storage.
If you are still having problems with your startup, please refer to: How to Make Cloned Drive Bootable
Some other tools for Cloning NVMe SSDs
To ensure a successful NVMe SSD cloning process, it is crucial to choose the right NVMe cloner. Besides the SSD replication tool I introduced above, here are 4 top-rated software options that can simplify and streamline the cloning process:
Macrium Reflect: Macrium Reflect is a reliable and feature-rich cloning software known for its advanced disk imaging capabilities. It supports NVMe SSD cloning and provides options for differential and incremental backups. Macrium Reflect's intuitive interface and flexible scheduling options make it an ideal choice for both personal and professional use.
Clonezilla: Clonezilla is an open-source cloning tool that offers a cost-effective solution for NVMe SSD cloning. It provides disk-to-disk and partition-to-partition cloning capabilities. Although Clonezilla has a steeper learning curve compared to other tools, it offers a high level of customization and is widely trusted by tech enthusiasts.
Acronis True Image: Acronis True Image is a comprehensive backup and cloning solution that supports NVMe SSD cloning. This tool offers an array of features, including disk imaging, system migration, and incremental backups. With its reliable performance and robust security measures, Acronis True Image ensures a seamless cloning experience.
DriveClone: DriveClone is a versatile cloning software that offers excellent compatibility with NVMe SSDs. It provides a range of cloning options, including sector-by-sector cloning and intelligent cloning, which allows for efficient use of storage space. DriveClone's user-friendly interface makes it a popular choice among both novice and experienced users.
NVMe SSD cloning FAQ
Can I clone my NVMe SSD to a larger drive?
Will cloning my NVMe SSD affect the performance or lifespan of the drive?
Can I clone my NVMe SSD to a different brand/model?
Do I need to reinstall the operating system after cloning?
Can I clone my NVMe SSD to an external drive?
Wrap up
Cloning NVMe SSD to NVMe SSD with disk cloning software is a great choice for users who want to upgrade disk to a larger one or get higher performance. Because it can guarantee the normal operation of your system and the integrity of data.
Also, if you want to clone NVMe SSD with only one slot, you can use backup and restore feature. It can acheive the same effect as clone. The only drawback is you need to restore the image before booting Windows. What's more, if you want to restore the system image to dissimilar hardware, you can use the "Universal Restore" feature to make sure the computer is bootable after restoration.
Related Articles
- How to Clone NVMe to NVMe SSD in Windows (2 Ways)?
You got two easy ways to clone NVMe SSD to NVMe SSD successfully in different situations, including cloning via only one slot. - How to Clone Windows 10 to NVMe SSD? (Step by Step Guide)
NVMe SSDs can be the perfect upgrade for your Windows 10/11 system and it is now easier than ever to clone Windows 10/11 OS to NVMe drive with a few simple steps. - Free Samsung M.2 SSD Migration Software for Windows 10/8/7
You will get the best Samsung M.2 SSD migration software for Windows 11, 10, 8, 7 and learn how to clone hard drive with it step by step. - How to Clone SATA SSD/HDD to NVMe SSD with Secure Boot?
You will learn more about SATA vs NVMe in this article and how to clone SATA drive to NVMe SSD without boot issues.