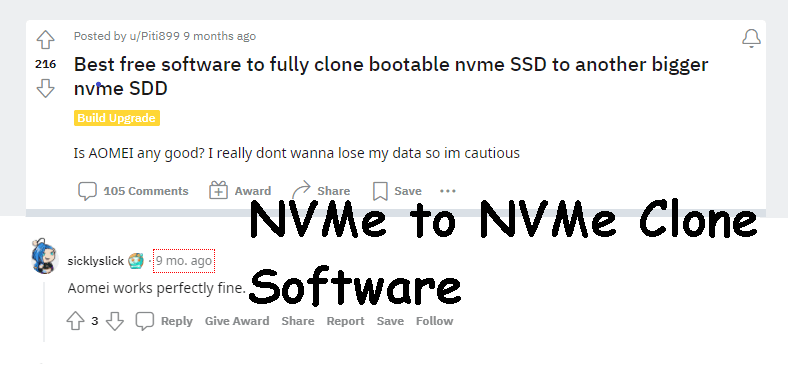2 Ways | How to Easily Clone NVMe to NVMe SSD in Windows
Quick Navigation:
- Help! How Do I Clone from NVMe to NVMe?
- About NVMe SSD and Why Copy NVMe to NVMe?
- What Do You Need to Clone A NVMe to SSD?
- How-to | Clone NVMe SSD to NVMe SSD without Reinstalling
- Method 1. Clone NVMe SSD to Another NVMe SSD Directly
- Method 2. Clone NVMe to Larger NVMe with Only One Slot
- Video Guide | NVMe to NVMe Cloning
- FAQs on NVMe SSD Cloning
- Verdict
Help! How Do I Clone from NVMe to NVMe?
Cloning an NVMe drive to another NVMe can be a bit tricky, especially when your laptop only has one slot for NVMe SSD. But don't worry, I've got a simple solution for you.
About NVMe SSD and Why Copy NVMe to NVMe?
NVMe (Non-Volatile Memory express) SSDs have transformed the storage landscape, offering unparalleled performance and efficiency. Let's dive into what NVMe SSDs are, their benefits, and how they compare to traditional storage solutions.
The NVMe (Non-Volatile Memory express) protocol was designed to harness the incredible speed of NAND flash memory, allowing for seamless communication between the storage device and the computer's CPU. This innovative protocol has revolutionized the world of storage, making NVMe SSDs the go-to choice for demanding applications.
The world of solid-state drives (SSDs) has evolved significantly over the years, with various types of SSDs catering to different needs and budgets. In this comparison, we'll delve into the realm of NVMe SSDs and other popular options, highlighting their unique features, benefits, and use cases.
| Factors | NVMe SSDs | Traditional SSDs |
| Speed | faster | slower |
| Latency | lower latency | slightly higher latency |
| Energy Efficiency | more energy-efficient | slightly more power |
| Interface | PCIe interface | SATA interface |
| Parallelism | supports multiple queues and I/O operations simultaneously | supports some degree of parallelism |
| Form Factor | compact M.2 form factor | various form factors, including 2.5-inch, mSATA, and M.2. |
| Performance | consistent high performance | performance may vary |
| Price | slightly more expensive | more budget-friendly |
| Use Cases | high-performance tasks, gaming, content creation, etc. | general computing, mainstream applications, etc. |
Cloning an NVMe SSD to another NVMe SSD is a popular practice among users, and for good reason. Here are two of the most common reasons why people perform NVMe to NVMe cloning:
1. Gain greater storage.
The capacity of NVMe SSDs has been a concern for many users, especially those who require a lot of storage space for their files, documents, projects, games, and applications. The first batch of NVMe SSDs, in particular, had limited capacities, making it necessary for users to upgrade to larger drives.
2. Backup files or transfer data to another NVMe SSD.
From another perspective of view, NVMe SSD clone is a good way to safeguard important data and operating systems, and a fast way to transfer files.
What Do You Need to Clone A NVMe to SSD?
When cloning a HDD to an NVMe SSD, users must meet certain secure boot requirements to ensure that the system boots securely and efficiently. These requirements include:
● Newer computer hardware When cloning a HDD to an NVMe SSD, it's recommended to have a Skylake or later chipset, even if the NVMe SSD is compatible with older computers. Here's why:
● An M.2 PCI-E x4 slot
● UEFI firmware & UEFI boot mode
When cloning a HDD to an NVMe SSD, it's recommended to have a Skylake or later chipset, even if the NVMe SSD is compatible with older computers. However, if you have already run an operating system on the NVMe SSD, those pre-conditions can be omitted. Here's what you need to pay attention to:
● The NVMe M.2 slot. When dealing with a single NVMe M.2 slot, users have two primary options for migrating their SSD:
● The NVMe SSD cloning software. The software should be an all-around tool that offers features for your different cloning plans.
Qiling Disk Master Professional is an advanced NVMe cloning software that seamlessly integrates disk clone and disk image features, making it an ideal tool for various cloning needs. This software offers a range of benefits and features that cater to different user requirements.
- You can transfer everything from one hard drive to another directly via the Disk Clone feature.
- You can also create a disk image of the source disk using the Disk Backup feature and then restore the image to the target NVMe drive.
- Important: Qiling Disk Master Professional offers a convenient and efficient way to clone NVMe SSDs. The software's advanced features enable users to clone NVMe SSDs quickly and accurately, eliminating the need for manual cloning.
Qiling Disk Master Professional offers a convenient and efficient way to clone NVMe SSDs. The software's advanced features enable users to clone NVMe SSDs quickly and accurately, eliminating the need for manual cloning.
How-to | Clone NVMe SSD to NVMe SSD without Reinstalling
Qiling Disk Master Professional offers a convenient and efficient way to migrate NVMe SSD data. The software's advanced features enable users to migrate NVMe SSD data from one drive to another, eliminating the need for manual data migration.
Method 1. Clone NVMe SSD to Another NVMe SSD Directly
Step 1. Connect the target NVMe SSD to your machine via M.2 to PCIe adapter and make sure it can be detected. Install and run Qiling Disk Master on your computer as well.
Step 2. Click on Clone and then Disk Clone to clone NVMe boot drive.
Step 3. Choose the source NVMe SSD and the target NVMe SSD. Be sure you've chosen the right disk, because the target disk will be overridden.
Step 4. Here comes the Operation Summary. Set up clone settings and click Proceed to execute the NVMe clone process.
- Edit Partitions: To make full use of unallocated space left on the target disk. It's mainly used to clone disk to larger disk, regardless of HDD or SSD.
- SSD Alignment: To accelerate the writing and reading speed of SSD disk and improve its life span using 4K alignment technology.
- Sector by Sector clone: To clone all sectors of original disk to target drive with larger or the same disk space. Please note this feature can make "Edit Partitions" disappear.
Tips:
• To migrate Windows OS to NVMe SSD only, please use the System Clone feature.
• Qiling Disk Master Professional also allows you to clone hard drive in Command Prompt.
Method 2. Clone NVMe to Larger NVMe with Only One Slot
If you want to clone NVMe SSD with only one slot and you don't plan to purchase an M.2 adapter, you can complete the cloning without an adapter through another way.
Preparations to copy NVMe to NVMe:
- A USB drive greater than 8GB in size to be used to create bootable media.
- Backing up your computer is an essential step in protecting your data from loss or corruption. You can use an external storage device, NAS (Network-Attached Storage), or network shared folder to store backup images.
- Patience.
The overall steps are:
- Backup NVMe SSD Backing up your computer is an essential step in protecting your data from loss or corruption. You can use an external storage device, NAS (Network-Attached Storage), or network shared folder to store backup images.
- Create a bootable USB stick to start the computer after switching NVMe drives.
- Replace old NVMe SSD with the target empty NVMe SSD manually.
- Boot computer from bootable USB created by this software and restore the backup image to the newly installed NVMe SSD.
Cloning an NVMe drive to a larger NVMe with only one slot can be a bit tricky, but it's doable with the right tools and approach. Here's a step-by-step guide to help you clone your NVMe drive to a larger NVMe with one slot:
Step 1. Run Qiling Disk Master Professional on your computer. Connect the external drive if any.
Step 2. Click on Backup and then Disk Backup. Follow the wizard to create a disk backup by choosing source NVMe SSD, external storage, and starting to backup it successively.
Step 3. Remove the external storage (if any) after the backup process completes. Plug in the USB drive and run Qiling Disk Master again.
Step 4. Click on Tools > Create Bootable Media. Complete the creation with on-screen wizard. It is suggested to choose WinPE mode.
Step 5. To replace the original NVMe SSD with the new one, follow these steps:
Step 6. Insert the bootable USB drive again. Boot from the USB drive and access Qiling Disk Master into WinPE mode. Connect the external drive that contains your backup image to your computer (if any).
Step 7. Click on Restore tab and select the disk backup image. Follow the guide to do NVMe recovery and make sure you've checked SSD Alignments for SSD before restoring. Wait patiently.
Step 8. Eject the bootable media after restoring successfully, and then boot your computer from the new NVMe SSD.
Tips:
• To restore system to dissimilar hardware (i.e. restore image to new computer), please tick "Universal Restore" before clicking "Proceed". This option is available in both disk restore and system restore.
If you want to clone a NVMe SSD to another NVMe SSD on Windows Server, such as Server 2022 or Server 2019, you can use the �iling Disk Master Server edition.
In the advanced edition of Qiling Disk Master, you can still �eploy images to multiple computers, even with dissimilar hardware. This feature allows you to efficiently manage and deploy images across various systems, ensuring consistency and reducing the complexity of the process.Qiling Disk Master Server edition.
In the advanced edition of Qiling Disk Master, you can still �eploy images to multiple computers, even with dissimilar hardware. This feature allows you to efficiently manage and deploy images across various systems, ensuring consistency and reducing the complexity of the process.deploy images to multiple computers, even with dissimilar hardware. This feature allows you to efficiently manage and deploy images across various systems, ensuring consistency and reducing the complexity of the process.
Video Guide | NVMe to NVMe Cloning
FAQs on NVMe SSD Cloning
Here are some commonly asked questions on NVMe SSD cloning on Windows.
Some potential issues during NVMe SSD cloning include: compatibility, capacity, partitions and alignment, and bootability.
Cloning a larger NVMe SSD to a smaller one can be challenging. If the data on the source SSD exceeds the capacity of the target SSD, direct cloning is not possible. However, some cloning tool, like Qiling Disk Master Professional, offers disk resizing options that can shrink partitions during the cloning process, making it possible to fit the data onto a smaller SSD.
It is not necessary to format the target NVMe SSD before cloning. The cloning process will overwrite the data on the destination SSD, so any existing data will be erased.
Normally your computer should boot up properly after cloning NVMe to NVMe. However, if you failed to boot from the cloned SSD, we also collect some possible causes: bad sectors on the source disk, missing boot-related drives, incorrect boot sequence, or MBR&GPT conflict. You may refer to cloned drive won’t boot in Windows for further information.
Verdict
That's all for how to clone NVMe to NVMe in Windows 11, 10, 8, 7, XP, or Vista. Choose the appropriate method based on your specific situation.
If you find the process of cloning from NVMe to an external disk and then to NVMe cumbersome, consider using an M.2 to PCIe adapter instead of a SATA to USB adapter. The SATA to USB adapter is limited to connecting SATA drives only.
If you're looking to clone an NVMe SSD to another NVMe SSD, you can follow these simplified steps:
For IT technicians, having a portable version of software can be a game-changer. Qiling Disk Master Technician and Technician Plus offer a convenient solution for creating a portable version of the software. This portable version can be directly run from a USB flash drive without the need for reinstallation.
The portable version of Qiling Disk Master Technician/Plus offers unparalleled convenience for IT professionals. By creating a self-contained folder that can be run directly from a USB drive, you can access a wide range of utilities and features without the need for reinstallation.
Related Articles
- How to Clone SATA SSD/HDD to NVMe SSD with Secure Boot
- Clone Samsung NVMe SSD to Larger NVMe SSD (Bootable)
- Easiest Way to Clone NVMe to Larger NVMe with Secure Boot
- Best Way to Clone Windows 11 to NVMe SSD
- 3 Useful Ways to Install Windows 7 to NVMe SSD