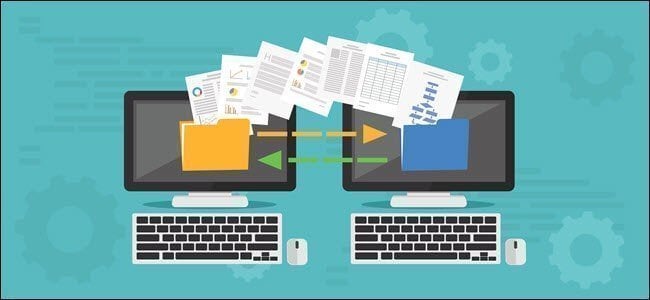2 Easy Ways | Clone Old Computer to New Computer
Quick Navigation:
- Clone Old Computer to New Computer for Upgrading
- Top 2 Concerns When Transferring OS to New PC
- Clone PC to New PC Completely via Professional Tool
- Case 1. Clone PC to another PC with the same hardware
- ◐ Preparations
- ◐ Steps to Clone Old Computer to New Computer
- Case 2. Transfer One Computer to Another with Different Hardware
- ◐ Part 1. Create a disk image of the old computer
- ◐ Part 2. Create bootable media for a new computer
- ◐ Part 3. Restore image to new computer
- ◐ Bonus tip: How to transfer OS to multiple computers
- Conclusion
Clone Old Computer to New Computer for Upgrading
Over time, as you accumulate more files and programs on your computer, it's likely that the computer's performance will gradually decline. When faced with such issues, it's advisable to consider upgrading your computer. This upgrade can result in a shorter startup time and improved overall speed.
Now, when it comes to transfer everything from old computer to a new one, the approach depends on your preferences. If you're interested in starting fresh with a completely new operating system, performing a clean installation of Windows directly onto a solid-state drive (SSD) is a viable option.
On the other hand, if you're attached to your existing operating system and wish to avoid the hassle of reinstalling and reconfiguring everything, the optimal method could involve cloning your entire current computer setup to the new system.
Top 2 Concerns When Transferring OS to New PC
Compatibility and licensing concerns often deter users from conducting computer-to-computer operations. The fear of encountering boot failures and activation errors adds to their apprehension. Let's take a closer look at these two problems for a better understanding.
👉 Device drivers incompatibility
After cloning to another computer, your computer may not boot with errors like “hardware abstraction layer” or “hal.dll”, or even a blue screen of death. Every computer has its own specific drivers fit for the motherboard and chipset. Among these drivers, the storage controller drivers help the motherboard to communicate with hard disk.
In short words, the new computer does not know how to handle the hardware if it has incompatibility drivers, the result is boot failure.
👉 Reactivation issues
If your licenses are retail or volume, reactivation is much easier because they can be used on any computer, but only on one computer at a time. Windows will automatically activate your computer when connected to the Internet. If not, you can manually enter your license key to reactivate your system.
If you have an OEM copy of your computer, this can be a headache because it is tied to the first computer with the operating system installed. You may follow this way to check your license type.
Press Win + R key combinations or open Command Prompt directly, then input slmgr.vbs -dli, and you'll get the following window. You can check it in the Description column.
Clone PC to New PC Completely via Professional Tool
Normally, there are two common ways to move everything from one PC to the other on Windows 11/10/8/7/XP/Vista, hard drive cloning and universal restore. The selection varies based on the computer situation. You may learn the difference below.
💛 1. When the target computer has the same hardware or CPU as the source:
It is recommended to try hard drive cloning way in this case. To be specific, you can clone the hard drive on the old computer to an empty disk, and then install the cloned drive on the other computer.
If you'd like to keep only operating system drive on the new computer, you may try the System Clone feature of cloning software, which will migrate only system and boot related drives.
💛 2. When the target computer has dissimilar hardware:
The cloning method will not work when the two computers have different hardware. However, Universal Restore feature (also known as Dissimilar Hardware Restore) can easily fix this problem. It is able to restore a backup image of a system to a different hardware platform or to a virtual machine. This feature achieves PC migration through three core steps: backup, bootable media creation, and restoring.
Now, you need to find the right tool after knowing that information. It is recommended to use a professional backup and cloning software - Qiling Disk Master Professional. This software can satisfy both transfer needs, regardless of computer hardware.
It is also popular among users all over the world due to its user-friendly interface. Now let's get to know how to use it to clone PC to a new PC in detail.
 Qiling Disk Master Professional
Qiling Disk Master ProfessionalBest software to transfer everything from old computer to new computer
Case 1. Clone PC to another PC with the same hardware
Cloning a computer completely requires not only specialist software but also other preparation work.
◐ Preparations
1. When cloning a laptop to a new laptop, you need to check if the back cover of the new computer is removable. You also need to check the number of hard drive slots in the old computer. If there is only one drive bay, you need to prepare a USB-to-SATA adapter, dock or enclosed new drive connector in advance.
2. Check the space used by both hard disks. If the target disk does not have enough space to store all the data from the old disk, the cloning operation will fail. If you use sector-to-sector cloning, you will need to prepare a new disk with a larger capacity than the old one.
3. Confirm the partition style of the two hard drives. Usually it is GPT or MBR format. Different partition styles have different boot methods. Sometimes that can be an important factor in system booting. To be on the safe side, you can convert or initialize the target disk to the same format as the old one in advance.
4. Back up important files in advance. These two methods do not lead to data loss in theory; however, data may be lost due to improper operation or unexpected events. It is more important to be safe than sorry. Backing up files to external drive, network drive or cloud drive is recommended.
◐ Steps to Clone Old Computer to New Computer
This part will take clone Windows 10 to new computer for example.
Step 1. Connect the new hard drive to your old computer and make sure it can be detected. Then download the cloning tool Qiling Disk Master Professional below.
Step 2. Open Qiling Disk Master Professional. Then, click the "Disk Clone" option under the Clone tab.
Step 3. Select the source disk (Basic GPT) on the old computer and click "Next". And usually, the disk that contains your operating system, installed program and files etc.
Step 4. Select the destination disk (Basic GPT) that you connected before and click "Next" to continue.
Step 5. Please note that the target disk will be overwritten after this operation. You may need to backup important files when necessary.
Step 6. Make sure you're selecting the right disk on the operation summary window and click "Proceed" to begin cloning old hard drive to new computer. Tick "SSD Alignment" to improve its reading and writing speed if the target disk is SSD.
Notes:
✔ If you don't tick the Sector by sector clone feature, this software will clone only used sectors of hard drive in the old computer. It's amazing if you want to clone larger drive to smaller drive, even for different computers.
✔ If the target drive is larger, you need to enable the Edit Partitions feature to prevent cloned drive shows wrong size issue. Select Add unused space to all partitions unless you want to extend space for a specific partition, it's automatic and works well.
Step 7. Cloning can take a long time to complete, depending on the data stored. Click "Finish" when it completes.
Step 8. Uninstall the target hard drive from your old computer, and then install it to your new computer directly. You should be able to boot from a new computer. If not, please check the common reasons for cloned drive won't boot error.
Tips:
✦ Since Windows 10 has compatible drivers required for booting, you can use the same cloning way to clone Windows 10 to dissimilar hardware as long as it supports secure boot.
✦ Please note that Qiling Disk Master provides 30-day free trial, with all backup and restore functions available. However, the clone features are only available after registration. For server computer, try Qiling Disk Master Server!
Case 2. Transfer One Computer to Another with Different Hardware
As mentioned before, there are totally three parts while performing Universal Restore to dissimilar hardware. Let's get to know them one by one.
◐ Part 1. Create a disk image of the old computer
You'll need to prepare an image file of the old computer that could be used to do restoring. You can make it with the "Disk Backup" feature in Qiling Disk Master. Install and launch this software on your old PC. It is suggested to put the backup image in a place where the new computer could access, such as LAN, network path, external drive, or cloud.
◐ Part 2. Create bootable media for a new computer
Prepare a USB drive that is greater than 13 GB. Insert it into your old PC and make sure it can be detected. You can create a bootable USB drive using the "Create Bootable Media" feature in Qiling Disk Master.
Tips:
✔ If you don't have any device for boot repair disk, it's suggested to install this software on new computer and then create a recovery environment with the Recovery Environment feature.
✔ If you'd like to boot up multiple computers simultaneously to perform a restoring, you may refer to the PXE boot tool. It is able to boot multiple computers with LAN at a time.
◐ Part 3. Restore image to new computer
Here details the process of restoring an old computer disk image to a new computer. You'll need to connect the image file to the new PC, i.e. make it can be accessed by the new PC.
Step 1. Boot the new computer via bootable media. You may need to change boot priority before starting.
Step 2. You'll see the main interface of Qiling Disk Master, click on the "Restore" tab -> "Select Image File". Then, select the image file you prepared before. Please note the drive letter may have changed under the WinPE environment.
Step 3. After selecting the disk image. In the “Image Information” page, tick the "Universal Restore" option. Select the entire disk and then click "Next" to continue.
Step 4. Select the destination location to restore the image backup and then click "Next".
Step 5. In the summary window, Click "Proceed" to restore image to new computer.
The new computer shall reboot automatically. You can uninstall the bootable media to test if the new computer works normally.
◐ Bonus tip: How to transfer OS to multiple computers
You may not feel it's troublesome if just need to transfer the operating system, installed program, files, etc from one computer to another. But if you want to transfer the operating system to multiple computers, it will be time-consuming and tedious work.
In this case, try the image deployment tool - Qiling Image Deploy. It only requires the computers to be in the same LAN and supports dissimilar hardware as well. Note it's available on the Technician or Technician Plus edition of Qiling Disk Master.
Except for Qiling Image Deploy tool, you still can enjoy Create Portable Version. It allows you to create a portable version of the software on a removable device and you can use it at any PC without installing again. Unlimited PCs or and servers are supported.
Conclusion
Cloning old computer to new computer may be the fastest way to upgrade your computer and get everything back to normal. The premise is the new computer has the same hardware or similar one to old computer and the license key is transferable.
But this method does not work when new computer has different hardware, in this case, the new computer does not know how to hand it and cause boot failure. Thus, it's suggested to perform universal restore with the help of backup and restore method.
Related Articles
- Fix SSD Slow Boot on Windows 10 with 8 Effective Methods
This article tells you how to fix SSD slow boot on Windows 10. 8 methods are provided. Try them individually and get your computer back to normal. - Best Free Windows 11 Migration Tool
You will know the best Windows 11 migration tool and learn how to migrate the operating system, files or data to a new drive easily using this tool. - How to Clone SSD in Windows 7 Easily for Free
Do you want to clone SSD in Windows 7 to a larger SSD? This goal can be achieved through very simple operations. All you need is an efficient cloning software. - How to Migrate Windows 7 to SSD with Excellent Software
Qiling Disk Master can help to migrate Windows 7 to SSD through two means: backup the system drive to an image file, and then restore it to the SSD, or directly clone the system drive to the new SSD.