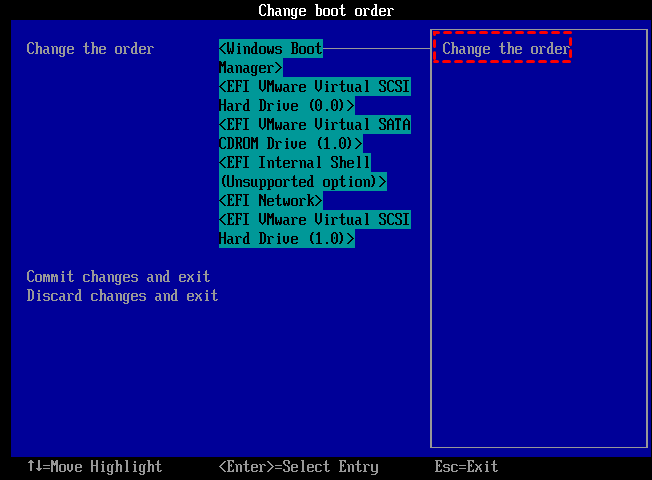Clone OS to M.2 SSD in Windows 11/10/8/7 - the Easiest Way
Quick Navigation:
- User Case: How Do I Clone my OS to M.2?
- Prerequisites of OS Clone to M.2 SSD
- Clone OS to M.2 SSD with Most Reliable M.2 SSD Cloning Software
- How to Migrate OS to M.2 SSD Step by Step
- How to Boot from Cloned M.2 SSD
- Conclusion
User Case: How Do I Clone my OS to M.2?
I currently have bought a Samsung M.2 SSD. I wanted to move my OS to the new M.2. Are there any tools that can help migrate the OS? Do I have to reinstall the game I own, or can this be moved as well? I'll hope that someone can help me. Thank you.
- Question from Tom’s Hardware
M.2, formerly known as the Next Generation Form Factor (NGFF), is a form factor for SSDs (solid-state drives) that’s shaped like a stick of gum. These SSDs are typically faster, but more expensive than traditional 2.5-inch SSDs. They are smaller than regular SSDs. Because it is very small, users can also add M.2 SSDs to laptops that do not have room for a regular SSD.
If you need to clone OS to M.2 SSD for an upgrade or migration, welcome to the right place. In this article, we'll guide you through the process of OS cloning from HDD to M.2 SSD using professional disk cloning software. Not only that, but we'll also cover how to boot from the cloned M.2 SSD, ensuring a seamless transition. Let's get down to business and make your clone a smooth success.
Prerequisites of OS Clone to M.2 SSD
The main steps of how to clone OS to M.2 SSD include:
- Install M.2 SSD on your computer
- Boot Windows from the original HDD
- Clone OS to M.2 SSD
- Boot your computer from the cloned M.2 SSD
To proceed with the process of cloning OS from HDD to M.2 SSD, you should make sure you have a motherboard with an M.2 slot (usually labeled with SATA or PCIe or SATA/PCIe) and it supports booting from an M.2 SSD. Besides, you need to ensure that the M.2 SSD is detected by your computer. If your M.2 SSD is not detected on computer, you can check the solutions in the linked post to fix it.
So how to clone from HDD to M.2 SSD easily and quickly, here comes the most excellent M.2 SSD Cloner.
Clone OS to M.2 SSD with Most Reliable M.2 SSD Cloning Software
As disk slows down, it will take more time to start your computer or open files and programs on PC. In this case, you might consider migrating OS from your hard drive to M.2 SSD for faster reading and better computer performance. Finding reliable cloning software can help you avoid a lot of unnecessary hassles. Qiling Disk Master Professional is a powerful and safe M.2 cloning software that allows you to transfer OS and data to SSD without reinstalling. It supports Windows 11/10/8/7/XP/Vista, etc.
Its multiple features can meet all your M.2 SSD cloning needs.
♨ It supports various disk types including SATA SSDs, NVMe SSDs, M.2 SSDs, etc.
♨ As a migration tool, it supports all brands of SSDs. For instance, you can use it to transfer data to WD Blue SSD, Kingston SSD, Samsung SSD, etc. In addition to SSDs, other hard drives are supported, including USB flash drives and SD cards.
♨ Although the target SSD is smaller than the original hard drive, you can still perform the cloning process through its “Intelligent Sector Clone” method (default method). It allows you to clone only used sectors from one hard drive to another while skipping bad sectors. In contrast, its Sector by Sector Clone method will clone every sector from the source to the destination.
♨ It provides an SSD Alignment option, which improves SSD’s performance and prolongs its lifespan if you clone to an SSD.
♨ After replacing your old hard drive, you can also use it for disk wipe to protect your private data.
How to Migrate OS to M.2 SSD Step by Step
Here I will give instructions on moving Windows 10 from HDD to M.2 SSD. This professional third-party tool - Qiling Disk Master Pro can help you do this easily. Before cloning, we need to do some preparations:
◑ Backup files. If your target SSD is not brand new and it contains some important files, it is recommended that you back up files in advance. Because the destination disk will be overwritten or deleted after cloning.
◑ Clean up your old hard drive. Delete unwanted files, uninstall unnecessary apps, perform a disk cleanup, etc.
◑ Install M.2 SSD properly. Turn off your device and disconnect the power cord and any other connected cables. Unscrew the back panel and install the new SSD properly into the M.2 slot on the motherboard.
When all preparations are complete, download Qiling Disk Master Professional and install it. If you are a Windows Server user, please turn to Qiling Disk Master Server.
Step 1. After installation, start Qiling Disk Master. You will then go to the main interface. Click Clone in the left panel. Choose System Clone to transfer the Windows system from HDD to M.2 SSD.
Step 2. This program automatically selects the system drive and related drives by default. Select connected M.2 SSD as the destination disk and click Next to continue.
Step 3. Confirm all your settings. Because your target location is M.2 SSD, you can check SSD Alignment to improve its reading and writing speed. Once confirmed, click Proceed to clone OS to NVMe M.2 SSD.
Step 4. Wait until the operation is complete, and click Finish.
How to Boot from Cloned M.2 SSD
After moving OS from HDD to M.2 SSD, you can go to BIOS and change the boot device to boot computer from the cloned M.2 SSD with the following steps.
Step 1. Restart your computer. During the restart process, long-press F2 (or another key, depending on your computer's manufacturer) to access the BIOS or UEFI setup.
Step 2. Navigate to the Change boot order option, and set the cloned M.2 SSD as the first boot drive in the boot order.
Step 3. Press Enter to confirm your selection.
If you wish to replace your old HDD with the M.2 SSD or your computer can only accommodate one hard drive, you can disconnect your HDD from the computer and install the M.2 SSD in the same slot where the old HDD used to be. Then, your computer will run directly on the new M.2 SSD.
Conclusion
As you can see from the graphical tutorial, Qiling Disk Master Professional makes it extremely easy to clone OS to M.2 SSD. It can not only help you transfer the operating system but also transfer all data without reinstalling, saving you time and energy.
Besides, you can use this reliable software to clone SSD to M.2 SSD, and backup, restore, and synchronize files and folders. Each feature supports files or data from different locations. For instance, you can backup Windows 10 to NAS, restore deleted files from Synology, perform bidirectional folder syncing in different cloud storages, etc. Download it and experience more powerful features by yourself right now.
Related Articles
- SSD Clone VS Fresh Install, Which Is Better?
SSD clone vs fresh install, what is the difference between them and which one is better? You can find the answer from here. - How to Clone C Drive to SSD/HDD in Windows 10/8/7 Easily?
Do you want to clone C drive for migrating the Windows OS to a new SSD/HDD? If so, try this way to save your time and effort without reinstalling! - How to Use Samsung Data Migration on Windows 10 to Clone a Hard Drive
How to use Samsung Data Migration Windows 10 to clone a hard drive? You are going to learn the stepwise guide in this post and a better alternative to it. - How to Transfer Windows 10 from One SSD to Another (2 Ways)
This article illustrates how to transfer Windows 10 from one SSD to another, as well as an easier way to migrate OS than using the built-in system image recovery.