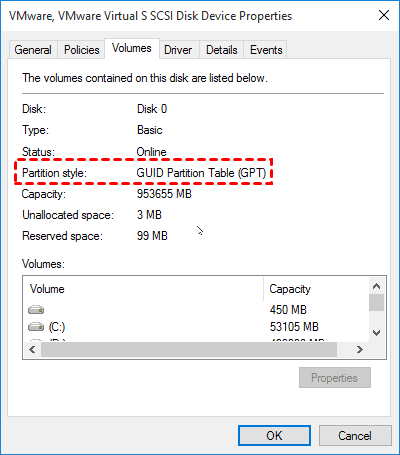Clone Disk Partition with Freeware or Easier Way
Quick Navigation:
- How Can I Clone My Hard Drive for Free?
- Best Partition Copy Software for Free - Qiling Disk Master Standard
- How to Clone Partitions to SSD for FREE
- Part 1: Prepare for FREE Disk Partition Clone
- Part 2: Create a Disk Image in Windows 10 or 11
- Part 3: Restore Disk Image to New SSD for FREE
- How to Clone Partitions in Windows 10 or 11 Easily
- In sum
How Can I Clone My Hard Drive for Free?
“I have an old Kingston 64GB SSD drive that contains my OS and programs. I try to clone it to a new OCZ Certex3 120GB SSD drive with Macrium Reflect free version. The cloning process goes smoothly but my computer won’t boot properly after I change the drive letter of old drive and boot from new SSD. I just want to keep the old drive and rename it with a different drive letter. What should I do? ”
For this issue, you need to be sure the following things:
- The new SSD is a primary partition and marked as active.
- The new SSD is the first boot option.
After that, you can take out the old SSD and let your computer boot from the new SSD. If your computer boots as normal, you can plug the old drive into the computer again.
If it's not, there is a possibility that the system reserved partition is on the wrong drive, you need to move system served partition to SSD. For more info, learn from cloned hard drive won't boot.
In addition, you could try the best free disk partition cloning software - Qiling Disk Master Standard to clone hard drive to another one and boot from it successfully. Please keep reading below to learn more.
Best Partition Copy Software for Free - Qiling Disk Master Standard
As the best free disk partition clone software, Qiling Disk Master Standard can help you clone disk partition with its Disk Backup and Disk Restore feature to give your computer new life. The target drive can be an HDD with bigger capacity, or SSD with higher performance.
- The Disk Backup feature will backup everything on the disk, if it is a system disk, it will include the operating system, boot-related partition(s), and other data you don't want to lose, such as installed programs, personal data, etc.
- The Disk Restore feature allows you to restore backup image to a new disk, larger or smaller. And you are capable of improving SSD disk perform and adjusting partition size of the target disk if it is larger.
In advanced edition, such as Qiling Disk Master Professional, you can directly clone disk, switch the system disk and cloned disk, then boot from it without restoring image first. By default, it clones hard drive with only used sectors, so you can easily clone larger drive to smaller drive with a secure boot.
Honestly, the second one is much easier. If you want an easier way, try Disk Clone feature instead.
How to Clone Partitions to SSD for FREE
Here you will use the free method - Disk Backup and Disk Restore to clone partitions for free. It is applicable to all Windows systems, including Windows 11/10/8/7/XP/Vista(both 32-bit or 64-bit). Just follow steps below to learn how to clone disk partition to SSD free.
Part 1: Prepare for FREE Disk Partition Clone
Before cloning disk partition with backup and restore method, you need to make some preparations so as to ensure the cloning process is smooth.
- Prepare a new hard drive to store backup image temperarily and a new SSD to receive image on backup disk.
- The backup and restore method requires the new SSD is equal to or larger than backup drive, here is the used space, otherwise the process will fail eventually.
- If your computer is a laptop, please prepare a USB-to-SATA cable or adapter to connect hard drive.
- All data on the SSD will be overwritten finally, so please backup files in Windows 11/10/8/7 ahead of time.
Part 2: Create a Disk Image in Windows 10 or 11
Step 1. Download and open Qiling Disk Master Standard after installing. Select Backup -> Disk Backup.
Note: If you want to clone a specific partition, select Partition Backup instead.
Step 2. Click + Add Disk button to select the system disk in Windows 10 or 11. Then, click the second bar and select the destination disk to store disk image file.
Step 3. Click Proceed to perform disk backup for Windows 10.
With a disk image, you can easily restore backup image to new SSD and boot from it successfully. If you are worried about computer failure, you can choose to create bootable media for your computer. Here are two ways in the following:
#1: Use Create Bootable Media feature. It requires a USB or CD/DVD to store boot files required to start Windows. It supports booting any Windows system (both 32 bit and 64 bit), whether it's based on BIOS or UEFI.
#2: Use Recovery Environment feature in advanced edition. If you don't have any extra storage device, it's suggested to create a recovery environment for current computer. It allows you to access this software without booting into Windows.
Part 3: Restore Disk Image to New SSD for FREE
To restore disk image, the easiest way is to directly open this software and then restore. If your computer is unbootable, you need to connect the bootable media you created for it and boot it first. And the process may be a little different:
#1: You create a bootable USB or CD/DVD
Restart your computer and press a specific key to access BIOS, it is usually F2, ESC, F11, etc, go to the Boot tab and set it as first boot option, save changes and boot from it.
#2: You create a recovery environment
Restart your computer, and you will see two boot options, namely Windows 10 or 11 and Enter into Qiling Disk Master, select the second one as instead if your computer is not working.
And then, you can continue to restore disk image to new SSD for free.
Step 1. Connect external drive containing system image as well as new SSD to your computer. On the main page of Qiling Disk Master Standard, click Restore > Select Image File and find your backup image.
Step 2. Tick Restore the entire disk and click Next. By default, this software will use the latest backup image. If you want to use a different image, click the inverted triangle next to the time point you currently see.
Step 3. Select your new SSD as destination to receive the backup image and click Next.
Step 4. Tick SSD Alignment to improve SSD disk performance, such as reading and writing speed, and click Proceed to restore disk image to new SSD.
Notes:
✔ Edit Partitions: It is used to adjust partition size on the larger destination disk, so you can make full use of its disk space.
✔ Universal Restore: It helps install all drivers required to boot Windows and it is checked by default if you restore image to dissimilar hardware. And you will be asked to upgrade to professional version of this software after clicking Proceed.
Step 5. Wait until the process ends, and click Finish to close this window. Switch the old drive and new SSD, and let your computer boot from it.
How to Clone Partitions in Windows 10 or 11 Easily
Except for backup and restore method, you still can use Disk Clone feature in the advanced edition. It simplifies the whole process and significantly reduces the required time. Please upgrade now and enjoy the professional version.
To clone disk partition in Windows 10 or 11, you JUST need to prepare a new SSD and be sure it uses the same disk type (MBR or GPT) as old disk. And it does not matter if it is not, you can use its Edit Partitions features to convert the destination disk from MBR to GPT or vice versa. You can also use it to adjust partition size if the new SSD is larger.
Before starting to clone disk partition, you need to check disk type for both.
- Go to Disk Management, right click the old hard disk or SSD and choose Properties > Volume > Partition Style, then you will see MBR or GPT at the right side.
- Check the new SSD with the same steps. If it coincides with the source disk, you don't need to convert the disk type. Just pay attention to the disk capacity in case the cloned hard drive unallocated space left.
Then, follow the steps below and clone disk partition in Windows 10 or 11 easily.
Step 1. Open Qiling Disk Master Professional, click Clone and Disk Clone in order.
Note: To clone the specific partition, click Partition Clone to replace it.
Step 2. Select the old disk you want to clone (here is Disk0) and click Next.
Step 3. Select the new SSD to save everything on the old disk (Here is Disk1) and click Next.
Step 4. Tick SSD Alignment to gain peak performance of the SSD if you are cloning disk partition to SSD. Optionally, click Edit Partitions to convert disk type or adjust partition size with the following options.
- Convert the destination disk from MBR to GPT: It helps to convert the partition style of the destination disk if it is different from the source disk.
- Copy without resizing partitions: It will not resize the partition size.
- Add unused space to all partitions: It will reallocate the unallocated space to each partition of the target disk, appropriate for the disk size.
- Manually adjust partition size: It allows you to extend unallocated space to any partition on the destination disk you want.
Notes:
✘ If you use the Edit Partitions feature, the "Sector by sector clone" will be unavailable. It is used to clone all sectors of a hard drive.
✔ It also helps to clone MBR to GPT disk without losing data, or migrate operating system to SSD, copy USB to USB, etc.
Step 5. Confirm the disk info and cloning settings, click Proceed to begin the cloning process. After cloning, boot computer from the cloned hard drive and check if all the content is correct. If the computer is a laptop, please swap hard drive first.
In sum
Qiling Disk Master Standard is a free disk partition cloning software, which can help you clone disk and partition as you like. It provides you with free backup and restore method as well as advanced method. Both of them can help you, but honestly, the second one is easier and saves much time.
With it, you can directly clone hard drive with different size whether larger or smaller, make SSD to achieve its best performance, prevent unallocated space after cloning, etc. Also, you can use it to migrate OS to smaller SSD if the target disk is not big enough to hold everything on the old disk
Related Articles
- Best Free SSD Cloning Software for Windows 10/8/7
- Best Bootable Disk Clone Software for Windows 10/8/7
- Freeware to Clone Hard Drives with Bad Sectors (Bootable)
- Easily Clone Hard Drive to SSD on Windows 10 (Free)
- Best Windows Operating System Clone Software for Windows