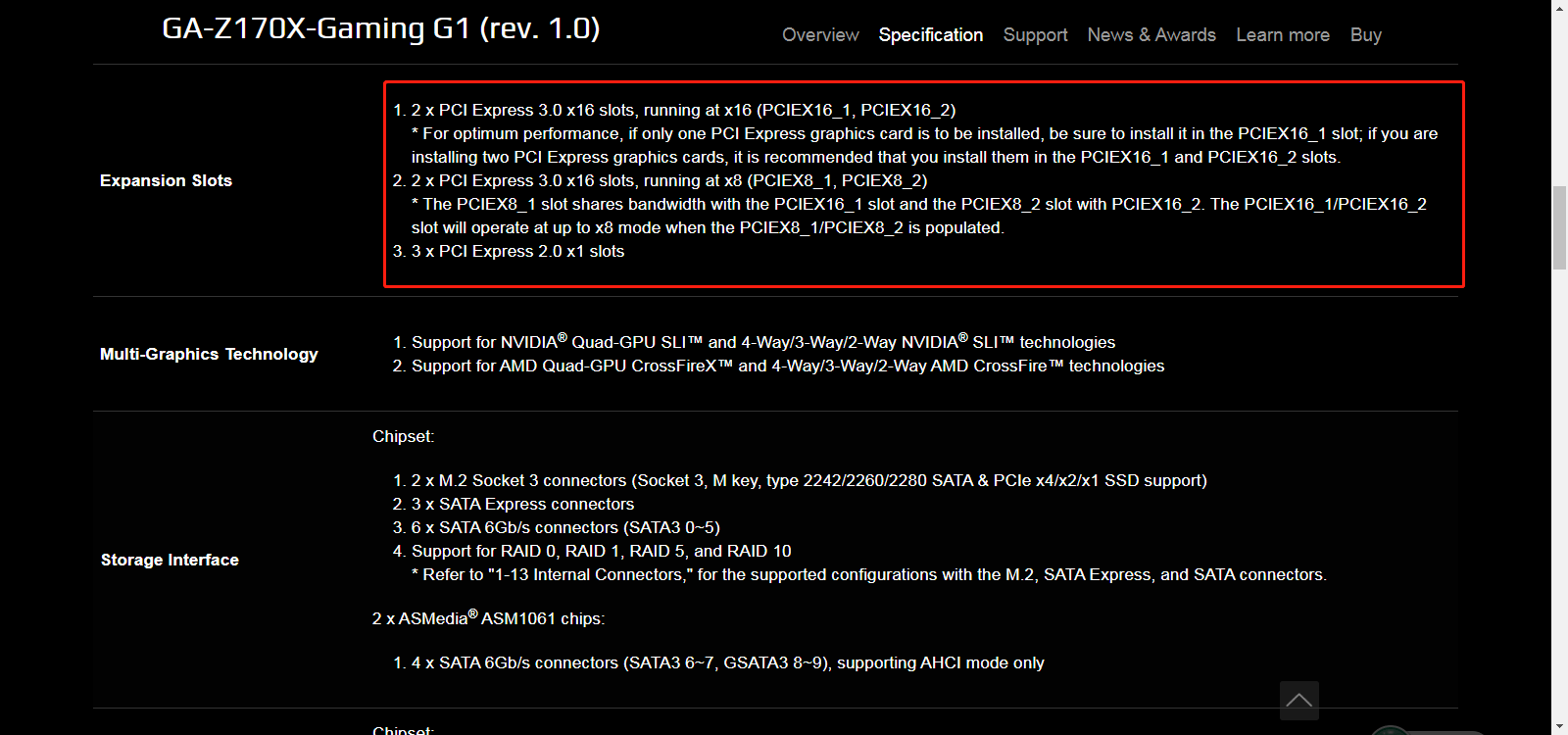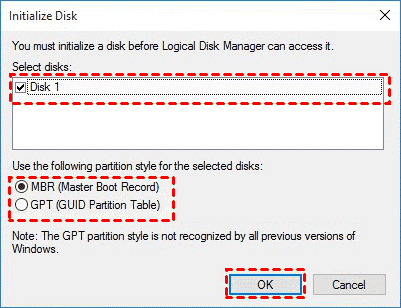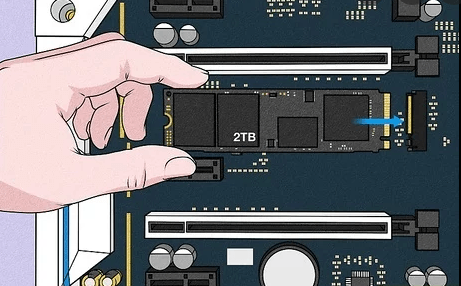Clone M.2 PCIe (NVMe) SSD in Windows 10 or 11 (5 Steps)
Quick Navigation:
- How to Clone PCIe NVMe SSD
- Does Your Motherboard Support PCIe Slot?
- Best M.2 PCIe NVMe SSD Cloner - Qiling Disk Master Professional
- Step-by-Step Guide to Clone M.2 PCIe NVMe SSD
- 1. Preparations:
- 2. Steps to Clone PCIe SSD to Larger SSD without Reinstalling
- 3. How to boot from the cloned M.2 PCIe SSD
- How to clone M.2 SSD with only one slot
- Summing Up
How to Clone PCIe NVMe SSD
“I have a Samsung laptop with a 250GB PCIe NVMe SSD, and there is no enough space to store files and documents. And I don’t know how to clone a PCIe SSD without reinstalling Windows systems and applications. Please give me some advice, thanks.” – Reddit
As you know, M.2 SSD uses three types of computer bus interfaces: PCIe, SATA, and USB. Among them, M.2 PCIe SSD uses NVME (Non-Volatile Memory Express) and makes it run faster than ever other SSDs. As a result, many users choose it as a system drive. Over time, it will run out of space and require you to clone PCIe SSD to a larger one.
The most common way is to reinstall Windows 10 or 11. It gives a fresh version of the operating system, but removes customized settings, installed programs, personal data, etc. This is what we usually avoid. Fortunately, you can use powerful SSD cloning software like Qiling Disk Master Professional to help you.
Does Your Motherboard Support PCIe Slot?
Before cloning PCIe SSD, make sure the motherboard has the PCIe slot. You could turn to the manufacturer for help or search the model on Google, then it will show the specifications of your motherboard whether it supports PCIe slot or not. Like the below picture.
Here is the way to find your motherboard model:
- Press the Win + R key combination, and hit Enter.
- Input msinfo32 and hit Enter to go to the System Information window.
- Go to System Summary -> System Model. The Value for the System Model is the motherboard model.
Best M.2 PCIe NVMe SSD Cloner - Qiling Disk Master Professional
Cloning PCIe M.2 SSD to another one is a big task. We highly recommend you use the best SSD cloning software - Qiling Disk Master Professional to transfer everything safely in Windows XP, Vista, 7, 8, 8.1, and 10/11, including the Windows operating system, installed programs, personal documents, and other settings. With its Disk Clone feature, you can:
- clone PCIe SSD to a larger one without unallocated space left.
- clone only used sectors of PCIe SSD if your new SSD is smaller. So you will not encounter the cloned SSD won't boot issue after cloning.
- Clone PCIe SSD from MBR disk to GPT or GPT to MBR with a secure boot.
- improve SSD disk performance, such as reading & writing speed.
- clone PCIe SSD with different brands, such as SanDisk, Samsung, WD, Seagate, Intel, etc.
Before cloning PCIe SSD, you may want to download the demonstrated version on your computer and check if it works as you want:
Step-by-Step Guide to Clone M.2 PCIe NVMe SSD
Here you will learn how to to clone PCIe SSD using the best SSD cloning software - Qiling Disk Master Standard. Before starting, you need to make some preparations, such as a larger M.2 PCIe SSD, otherwise, the cloning process fails. Please check the preparations below carefully.
1. Preparations:
1️⃣ A new larger M.2 PCIe NVMe SSD that your computer supports.
2️⃣USB to PCIe M.2 adapter. Use it to clone M.2 SSD with only one slot if your computer has only one slot for PCIe SSD.
3️⃣ Anti-static wrist strap (optional) to help reduce the risk of electrostatic damage to the system, and it’s cheap.
4️⃣ Screwdriver. It is to unscrew the screws holding M.2 PCIe NVMe SSD.
5️⃣Check the disk partition style (MBR or GPT) of both disks. In general, MBR disk boot from Legacy BIOS while GPT disk boot from UEFI mode. So to ensure a secure boot, please be sure both PCIe SSDs use the same partition style.
The overall steps:
- Press Win + R to open the Run window. Then, type diskmgmt.msc and hit OK to open disk management.
- Then, right-click the disk you want to clone and select Properties in the pop-up window.
- Go to the Volume tab and confirm the partition style. It can be MBR (Master Boot Record) or GPT (GUID Partition Table).
- Similarly, check the disk partition tyle of the destination disk. If it is still MBR, you can directly clone PCIe SSD without converting partition style. If not, convert MBR to GPT disk in Disk Management or during the cloning process.
2. Steps to Clone PCIe SSD to Larger SSD without Reinstalling
Now, let's go ahead. The detailed steps about how to clone PCIe M.2 SSD are listed below, just refer to these instructions. For server users, you could try Qiling Disk Master Server or Technician Plus edition.
Step 1. Connect the larger M.2 PCIe NVMe SSD to your computer via USB to PCIe M.2 adapter. If it is not initialized, please initialize the SSD in Disk Management. And verify it can be detected.
- Go to Disk Management, right-click larger PCIe SSD, and select Initialize Disk.
- Select MBR or GPT disk partition style and click OK. Note it must be the same as the original PCIe SSD.
Step 2. Launch SSD cloning software - Qiling Disk Master Professional after installing, click Clone -> Disk Clone on the main window.
Step 3. Choose the original smaller M.2 PCIe NVMe SSD as the source disk, then hit Next.
Step 4. Select the larger M.2 PCIe NVMe SSD as the destination location to save all the files from source PCIe SSD, press Next.
The destination PCIe SSD drive will be overwritten after the cloning, so if you stored important profiles onto the destination disk before, please backup files first.
Step 5. Tick SSD Alignment option to optimize the performance for M.2 PCIe NVMe SSD drive. And click Edit Partitions to adjust partition size on the destination disk, you have 3 options in the following, and convert disk types (MBR or GPT). Back to main page and click Proceed to clone PCIe SSD to larger PCIe SSD.
- Copy without resizing partitions: It will not resize the partition size.
- Add unused space to all partitions: It will reallocate the unallocated space to each partition of the target disk, appropriate for the disk size.
- Manually adjust partition size: It allows you to extend unallocated space to any partition on the destination disk you want.
Wait for 30 minutes or so, the process of cloning PCIe SSD to larger PCIe SSD will be completed successfully, and the cost time depends on the data size on your source M.2 PCIe SSD.
3. How to boot from the cloned M.2 PCIe SSD
1️⃣ If you cloned M.2 SSD with only one slot:
- Then use the anti-static wrist strap and the screwdriver to take out the original PCIe SSD drive carefully.
- Put the larger M.2 PCIe NVMe SSD drive into the SSD slot.
- Boot your computer from the larger M.2 PCIe NVMe SSD.
2️⃣ If you cloned M.2 SSD with more than one slot:
- Restart your computer to enter BIOS.
- Change boot order to make the larger M.2 PCIe NVMe SSD as the first boot device.
- Restart to boot from the cloned M.2 PCIe NVMe SSD.
If you clone SSD from MBR to GPT and keep it as GPT disk, it’s essential for you to change the boot mode from Legacy to UEFI to make the cloned SSD bootable. On contrast, you may need to change UEFI to Legacy.
How to clone M.2 SSD with only one slot
As mentioned earlier, you can use USB to PCIe M.2 adapter to connect hard drive for cloning if your computer only has one slot. However, if you cannot find such an adapter to connect your M.2 SSD disk, you still can use a SATA disk or USB to SATA adapter for the middleman. You can follow the following steps to clone M.2 SSD with only one slot.
1. Connect your SATA disk via USB to SATA adapter. Then, be sure it's recognized.
2. Launch MVME clone software - Qiling Disk Master Professional, then clone M.2 SSD to SATA disk with its Disk Clone feature.
3. Shut down your computer completely and swap the old and new M.2 SSD disk.
4. After that, restart your computer, change the cloned SATA disk as the first boot option and boot from it.
5. Then, launch MVME clone software - Qiling Disk Master Stanadard again, clone the SATA disk to NVME SSD with the Disk Clone feature.
Summing Up
Qiling Disk Master Professional is one of the best SSD cloning software to clone PCIe SSD in Windows 10 or 11. It offers users highlight clone features, such as SSD Alignment, Edit Partitions, Intelligent, etc. In addition, it's compatible with different SSD brands, such as Intel, Samsung, WD, Kingston, Crucial, Toshiba, and more.
Besides, this cloning software still supports "System Clone" to clone OS only and "Partition Clone" to clone specific partitions and data on it. If you have these needs, please download this popular cloning software and start your cloning process.
Related Articles
- Clone NVMe SSD to a Larger One in Laptop or Desktop
- How to Clone Windows 10 to NVMe SSD (Step by Step Guide)
- Safely Clone an M.2 SSD to Larger M.2 SSD in 5 Simple Steps
- How to Migrate Windows 10 to M.2 SSD without Reinstalling