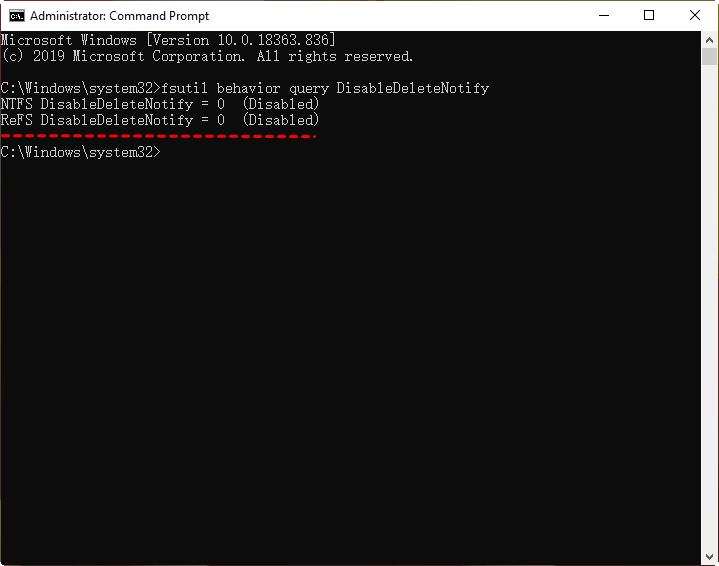Quickly Clone SATA Hard Drive to SSD in Windows 11/10/8/7
Quick Navigation:
- Upgrade SATA hard drive to SSD
- Prime SATA to SSD clone software - Qiling Disk Master Professional
- How to clone SATA HDD to SSD in Windows 11/10/8/7 without reinstalling🔥
- Prepare for SATA hard disk clone
- Detailed clone steps
- Enable TRIM for SSD maintenance
- Frequently asked questions: Clone SATA to SSD
- Conclusion
Upgrade SATA hard drive to SSD
The SATA controllers and hard drives were first introduced in 2002, and they have been largely used since. If you ever want better I/O speed, cloning SATA drive to SSD will be the best upgrade nowadays. Meanwhile, regular SSDs are also using SATA, so you can easily buy an SSD to replace your SATA drive.
Instead of reinstalling Windows and all programs on new SSD, you'd better use SSD for OS and HDD for storage to avoid the trouble. To make it, SATA to SSD clone software is needed.
Prime SATA to SSD clone software - Qiling Disk Master Professional
There are many disk cloning tools that can be used to clone SATA HDD to SSD. Here, Qiling Disk Master Professional is recommended for SATA to SSD clone because of its excellent performance and advanced features regarding hard drive cloning.
- It can include everything (eg: OS, programs, files, etc.) on the SATA disk and ensure secure boot after cloning SATA drive to SSD. This is the most basic but important element, otherwise the software has no meaning.
- It allows you to clone MBR to GPT directly or vice versa without the need to convert partition style, which solves a big headache for users who bought a new SSD with a different partition style.
- It can help you clone large HDD to smaller SSD as long as the used space is smaller than the SSD disk. This makes Qiling Disk Master stand out from other cloning tools.
- It allows you to clone all sectors whether used or not if you want. "Sector By Sectore Clone" helps you achieve this goal.
- For unallocated space left after clone, you can use "Edit Partitions" to add the unallocated space to all partitions automatically or manually.
- For SSDs, there is an extra option "SSD Alignment" to make your SSD be of better performance.
Additionally, it is so user-friendly that all the operations can be easily managed. Check the next part to see how to clone SATA to SSD in Windows 11/10/8/7 step by step.
How to clone SATA HDD to SSD in Windows 11/10/8/7 without reinstalling🔥
Prepare for SATA hard disk clone
Except for SATA to SSD clone software, there are still some things you need to check or confirm, especially for laptops.
1. Check if your computer has a removable back panel, which ensures you have the access to hard drive. If not, you need to consult your laptop manual for instructions to get your hard drive or contact the computer manufacturer.
2. Check the number of drive bay on your desktop/laptop, so you can choose to prepare an external SATA-to-USB adapter or SATA cable and power cable to connect the target SSD.
3. Confirm the right form factor and interface of the replacement SSD. It ensures you can install SSD on the original location of HDD.
4. Ensure the SSD has enough space to hold everything on the original HDD, otherwise the cloning process may fail due to insufficient disk space.
5. Keep a copy of system or disk backup in advance. It can avoid data loss owing to cloned SSD won't boot issues.
Detailed clone steps
Connect your SSD drive to your computer and initialize it if you are asked. Then follow the steps below to perform the Windows 10 hard drive cloning.
1. Download and run SATA to SSD cloning software - Qiling Disk Master on your computer.
2. At the Home screen, click the “Clone” button and then select “Disk Clone” to clone SATA disk to SSD.
3. Click on the SATA disk to specify as source disk and in the next screen, specify SSD as destination disk by clicking on it, and then click “Next”.
4. At the Operation Summary screen, check the option “SSD Alignment” since the destination disk is an SSD. Then click “Proceed” to run the SATA to SSD clone task.
💜 Related tips:
You can click Edit Partitions to resize partitions or convert partition style of the destination disk.
- Copy without resizing partitions: It will not resize the partition size.
- Add unused space to all partitions: It will reallocate the unallocated space to each partition of the target disk, appropriate for the disk size.
- Manually adjust partition size: It allows you to extend unallocated space to any partition on the destination disk as you want.
- Convert the destination disk from MBR (GPT) to GPT(MBR): It helps to convert the partition style of the destination disk if it is different from that of the source disk.
Then you can go back to do other work with this computer while the SATA to SSD clone is in process. This software will finish the task in the background. After that, you can switch out SATA hard disk and replace HDD with SSD via a screwdriver. Please remember to lift old hard drive up about 30 or 45 degrees, then pull it out.
Notes:
• If your computer is not bootable now, you can create a bootable media to load the software to clone SATA disk to SSD without loading Windows.
• If you only need to migrate OS to SSD in Windows 10 instead of the whole hard drive, you can choose “System Clone”.
• If you happen to encounter cloned SSD won't boot after clone, you can click the previous given link to learn more.
• Compared with SATA SSD disk, NVMe SSD has a much faster transfer speed. Thus, if you don't mind investing a little more, it's suggested to clone Windows 10 to NVMe SSD.
Enable TRIM for SSD maintenance
To make your SSD can be correctly recognized, you are supposed to enable TRIM. Also, the use of TRIM can improve the performance of writing data to SSDs and contribute to longer SSD life.
If you are not sure if the TRIM is enabled, you can use the following command to check. The command prompt needs to be run as administrator.
fsutil behavior query DisableDeleteNotify
If your screen is like above, please copy and paste the following command to enable TRIM.
fsutil behavior set DisableDeleteNotify 0
Frequently asked questions: Clone SATA to SSD
1. How do I move Windows 10 to SSD without reinstalling?
If you don't want to reinstall Windows and everything else, such as installed programs, saved personal data, etc, you can choose to move Windows 10 to SSD with reliable disk cloning software. It will help you complete the entire task in a few clicks.
2. Is a 256GB SSD better than a 1TB hard drive?
Usually, the transfer speed of SSDs is twice or more than HDDs while HDDs have a much larger capacity than SSDS. Here, 1TB HDD has four times as much as a 256GB SSD. Thus, you need to consider what you need most, great performance or big capacity.
3. How do I clone my SATA SSD to NVME SSD?
Cloning SATA SSD to NVMe SSD is really simple as long as you use reliable disk cloning software. It should support cloning all kinds of SSD disk, such as SATA, NVME, and PCIe. Qiling Disk Master is a great option.
Conclusion
Reading here, you probably know everything related to cloning SATA to SSD in Windows 11/10/8/7. And the SATA to SSD clone process is so simple with the help of Qiling Disk Master. After clone, you can directly use it to boot your computer, then you will be pleasantly surprised by the performance of your computer, such as faster loading speed, smoother gaming experience, etc.
Besides, Qiling Disk Master is still a backup and restore software, which can help you protect your system and data completely. You can use system backup, disk backup, partition backup and file backup according to your needs. Also, scheduled backup is indispensable on this software to backup your files regularly or at a specific role, including daily/weekly/monthly, event triggers, etc.
Related Articles
- How to Clone Hard Drive to SSD with Free Software?
- How to Clone Hard Drive to SanDisk SSD in Windows 7/8/10?
- Free Samsung M.2 Migration Software for Windows 10/8/7
- Clone Windows Server 2011 Hard Drive to HDD/SSD Effortlessly
How to easily clone entire hard drive in Windows Server 2011 to another HDD or SSD to get larger capacity or better performance? Qiling Disk Master Server can help you.