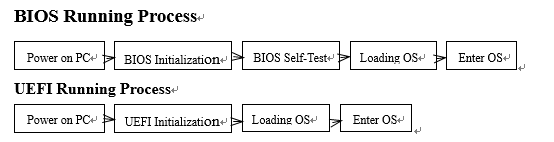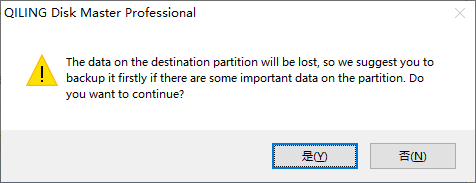How to Clone GPT UEFI Disk to SSD and Make It Bootable
Quick Navigation:
- UEFI boot vs BIOS boot
- Why clone UEFI disk?
- Best UEFI disk cloning software - Qiling Disk Master Professional
- How to clone GPT UEFI disk to SSD in Windows 11/10/8/7
- Conclusion
UEFI boot vs BIOS boot
Recent computers use built-UEFI main boards have replaced traditional BIOS systems, offering improved features and capabilities. UEFI systems utilize the GPT partition style, enabling the use of disk space beyond 2TB and supporting faster booting processes. Additionally, UEFI systems provide enhanced security features. Intel's plan to remove legacy BIOS by 2020 suggests that this trend may become the norm in the near future.
Both UEFI and BIOS are firmware interfaces for computers, acting as a middleman between firmware and operating system. However, UEFI boots faster than BIOS due to the EFI system partition, which stores information about initialization and startup in the .efi file, as well as boot loader programs for the operating system, allowing UEFI disks to directly boot the operating system and bypass the BIOS self-test process.
In the BIOS, the computer's hardware components are loaded and woken up, then a boot loader initializes Windows. This process runs in 16-bit processor mode and has limited space, making it slower.
Why clone UEFI disk?
Although UEFI disk has more advantages of BIOS disk, you still need to clone disk UEFI in some cases. Here are the main reasons why you need to clone EFI disk.
- You want to replace the UEFI disk with a larger disk. You can do this by booting from the installation media, selecting the "Replace UEFI disk" option, and then selecting the new disk as the replacement.
- You can clone your UEFI HDD to an SSD to improve performance by using a cloning software like Acronis True Image or EaseUS Todo PCTrans. These tools allow you to create a sector-by-sector copy of your existing hard drive, including the UEFI firmware, to the new SSD.
- You want clone GPT UEFI disk as a backup.
- The UEFI disk is falling.
- ...
If you need to clone a UEFI disk quickly and easily without reinstalling Windows and programs, you'll want to use a UEFI disk cloning software. Qiling Disk Master Professional is a recommended tool for this task, allowing you to clone your UEFI disk efficiently.
Best UEFI disk cloning software - Qiling Disk Master Professional
Qiling Disk Master Professional is a powerful disk cloning software that can clone UEFI disks as boot or data drives, automatically handling conversions between MBR and GPT disk types.
Qiling Disk Master is a powerful tool that can easily clone disks, even those with complex configurations, making it a top choice for users. Its ability to handle such challenges sets it apart from other disk cloning software. Additionally, Qiling Disk Master offers more features and capabilities beyond just disk cloning.
- Clone UEFI disk to larger hard drive without leaving unallocated space. With the help of the "Edit Partitions" feature, you can add unallocated space to all partitions or manually adjust the partition size.
- Clone UEFI disk to SSD easily and make it bootable. For most users, SSDs outperform HDDs, but come with a higher price tag and smaller storage capacity. As a result, it's essential for disk cloning software to be able to clone larger GPT disks to smaller SSDs, allowing users to transfer their data and operating system to a more efficient storage device.
- Improve SSD performance to reach peak. The software offers "SSD Alignment" to enhance the read/write speed of an SSD and extend its lifespan, making it ideal for cloning hard drives to SSDs.
- ...
The cloning process will run in the background and won't interrupt PC usage. Download Qiling Disk Master to clone UEFI hard disk.
This version only supports cloning UEFI disk in Windows 11/10/8/7/Vista/XP. If you're using a server-based OS like Windows Server 2008/2012/2016/2019/2022 or its R2 version, Qiling Disk Master Server is a better choice.
How to clone GPT UEFI disk to SSD in Windows 11/10/8/7
You can use Qiling Disk Master Professional to clone a UEFI disk to an SSD, even if you're a novice. The software has a very intuitive interface, making it easy and quick to understand.
Preparations:
|
💾 A Blank Disk |
To prepare a blank disk, ensure it has the correct form factor and interface to match the destination disk. Most laptops use 2.5-inch drives with varying thickness (7 or 9.5mm) and interfaces like SATA, PCIe, or IDE. Verify this information by checking your computer's manual. |
|
✅ Check Used Space |
To confirm the used space of the UEFI disk via Disk Management and ensure the destination disk can hold all the data from the source disk, you should check the used space on the source disk and compare it to the free space on the destination disk. This involves opening Disk Management, checking the used space on the source disk, and verifying that the destination disk has enough free space to accommodate the data from the source disk. |
|
🔌 Adapter or Encloser |
Prepare SATA-If your laptop or desktop only has one USB port, you can use a USB hub, dock, enclosure, or SATA cable to expand your connectivity options. This allows you to connect multiple devices, such as external hard drives, keyboards, or mice, to your computer without having to use multiple ports. |
|
📂 A Backup |
To avoid issues with your SSD, keep a copy of the system or the whole disk. This is especially important if you've done extensive research online, as you may have come across examples of SSDs not booting after cloning. Having a backup will help you out in such situations. |
Here is an example of cloning a GPT disk to a GPT SSD in one paragraph:
Note: This software will only clone used sectors to target disk by default, allowing successful cloning of a larger HDD to a smaller SSD in Windows 10/11, as long as the target disk has enough space to hold all the data on the source disk.
1. Launch Qiling Disk Master Professional, click "Clone" then "Disk Clone" to clone the disk, or use "System Clone" to transfer the operating system to another drive.
2. Tap the original UEFI/GPT disk to mark it as the source disk and then click "Next".
3. Select the SSD you want to clone to as the destination disk and click "Next".
4. To speed up the reading and writing speed of the destination SSD, select the option to enable SSD Alignment, and then click Proceed to initiate the Windows UEFI disk clone process.
✎ Notes:
⚘ If you're cloning a disk to a larger one, you can click "Edit Partitions" at the bottom left to fully utilize the space on the destination SSD. This allows you to adjust the partition layout to fit the larger disk, giving you 4 options to consider.
- Copy without resizing partitions: It will not resize the partition size.
- Add unused space to all partitions: It will redistribute the unallocated space to each partition of the target disk, taking into account the disk size.
- Manually adjust partition size: It allows you to extend unallocated space to any partition on the destination disk you want.
- Convert the destination disk from MBR to GPT: It's helpful to convert the partition style of the destination disk if it is different from the source disk.
MBR (Master Boot Record) and GPT (GUID Partition Table) are two different types of disks for data storage. To determine which one your system is using, you can check the disk properties in Disk Management, which will provide you with the necessary information. The steps to check this are as follows: [insert steps].
- To open the disk management window, press the Windows key + R to open the Run window, then type diskmgmt.msc and hit OK.
- Then, right-Click the disk you want to clone and select Properties in the pop-up window.
- Confirm the partition style in the Properties window by selecting the Volume tab, where you can see whether it is set to MBR (Master Boot Record) or GPT (GUID Partition Table).
- When setting up the destination disk, check its partition type. If it's still using the MBR type, you're good to go. However, if it's already been converted to GPT, you'll need to select the option to convert the destination disk from MBR to GPT or vice versa, depending on the original disk type.
⚘ Sector By Sector Clone This option allows you to clone all sectors on the source disk, including blank, used, and bad sectors, which can be time-consuming. If unchecked, it will skip bad sectors by default, making it useful for cloning a failing hard drive.
⚘ This software is used to clone M.2 SSD, allowing users to migrate Windows 10 to an M.2 SSD, clone an M.2 SSD to another M.2 SSD, and perform other similar operations.
If you are cloning a UEFI disk to an MBR SSD, there are two possible situations:
Situation 1: the MBR SSD is unpartitioned
The software will ask if you want to convert the destination disk type to the source disk, and you can click "Yes" to proceed. If you choose nothing, it will convert automatically.
Situation 2: the MBR SSD is partitioned
If you have a UEFI disk with more than 4 primary partitions, you might think it's impossible to clone it to an MBR SSD. But don't worry, Qiling Disk Master has got you covered! It can successfully clone the UEFI disk with multiple primary partitions to an MBR SSD, making it easy to transfer your data even when you have a lot of partitions.
This tool can clone a UEFI disk with 4 or more primary partitions to an MBR SSD without losing any data. The cloning process is automated, and once complete, the first three partitions on the cloned disk will remain primary, while the remaining partitions will be converted to logical partitions.
To boot from a cloned SSD, you need to enter your computer's BIOS settings, set the cloned SSD as the primary boot device, and then save the changes. This is usually done by pressing a key like F2, F10, or Del, depending on your computer model, and then navigating to the boot settings.
Conclusion
To clone a UEFI disk in Windows 11/10/8/7 to an SSD, consider using Qiling Disk Master, which can solve common cloning problems like cloning disks with different sizes, partition styles, and issues where the cloned disk shows the wrong size.
Qiling Disk Master, a backup and restore software, can also be used to upgrade a disk for better performance, with the difference being that backup only works after restoring it to a target drive.
Qiling Disk Master Professional is a great choice for cloning or backing up UEFI disks, and it also allows advanced users to clone Windows 10 to NVMe SSD for optimal performance, all while offering a built-in command line interface.
Related Articles
- Best UEFI Disk Imaging and Cloning Software
- How to Clone GPT to MBR SSD? (Worry-Free Tutorial)
- Best Way to Clone UEFI Disk to SSD Easily in Windows 7/8/10
- How to Clone a GPT Disk via Clonezilla Step by Step